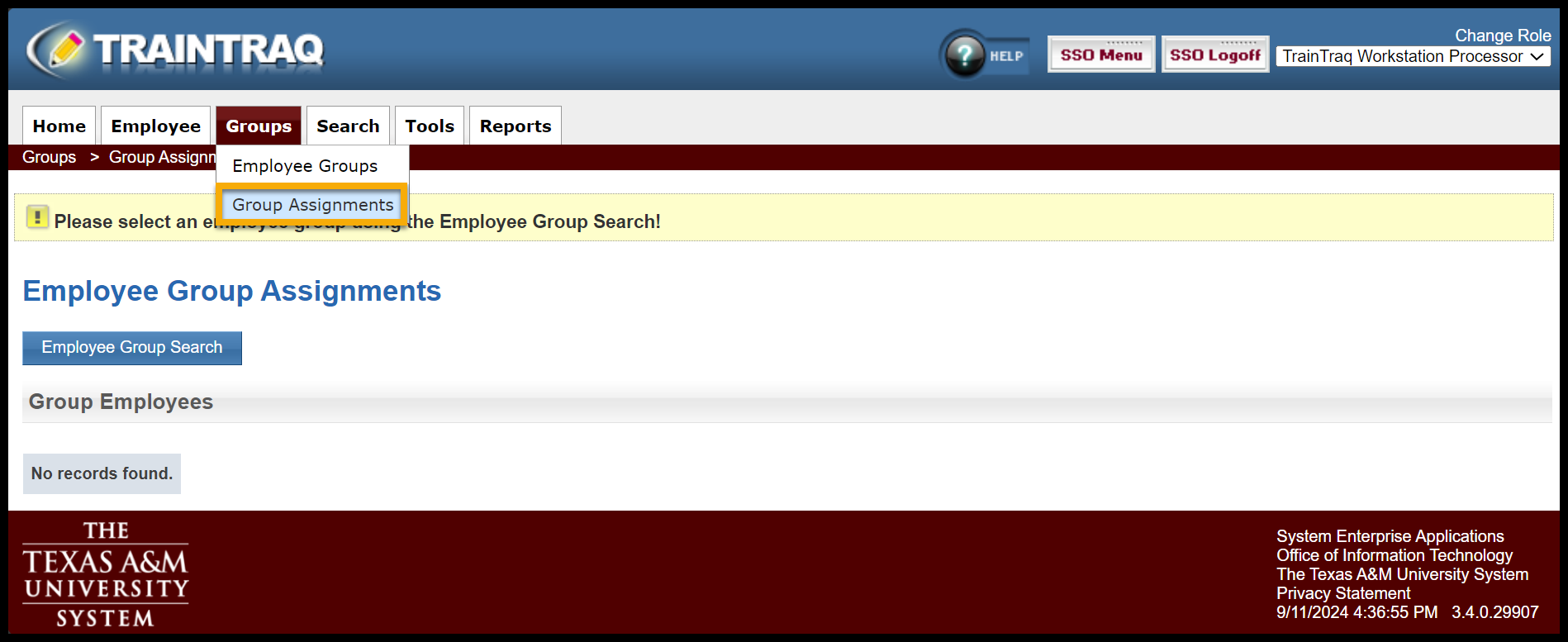The Employee Group Assignments page allows you to manually assign courses, programs, and tasks to an employee group. This can be helpful if you need to make a one-time assignment for many people at once (a.k.a. a batch assignment). However, if you regularly or frequently assign a course, it is often better to use the automated assignment process instead. If you would like to discuss automating assignments to an employee group, contact the Training Coordinator for your System member or TrainTraqHelp@tamus.edu.
To access this page, click the Group Assignments option in the Employee Groups tab menu.
To make a group assignment:
- Select an employee group by clicking the Employee Group Search button located just below the Employee Group Assignments page title. The Employee Group Search pop-up window displays.
- Locate the desired group by either scrolling/paging through the group listing, searching by Group Name, and/or filter by TAMUS Member and click the Search button.
- Click the Select button to the left of the employee group name. The Employee Group Assignments page displays.
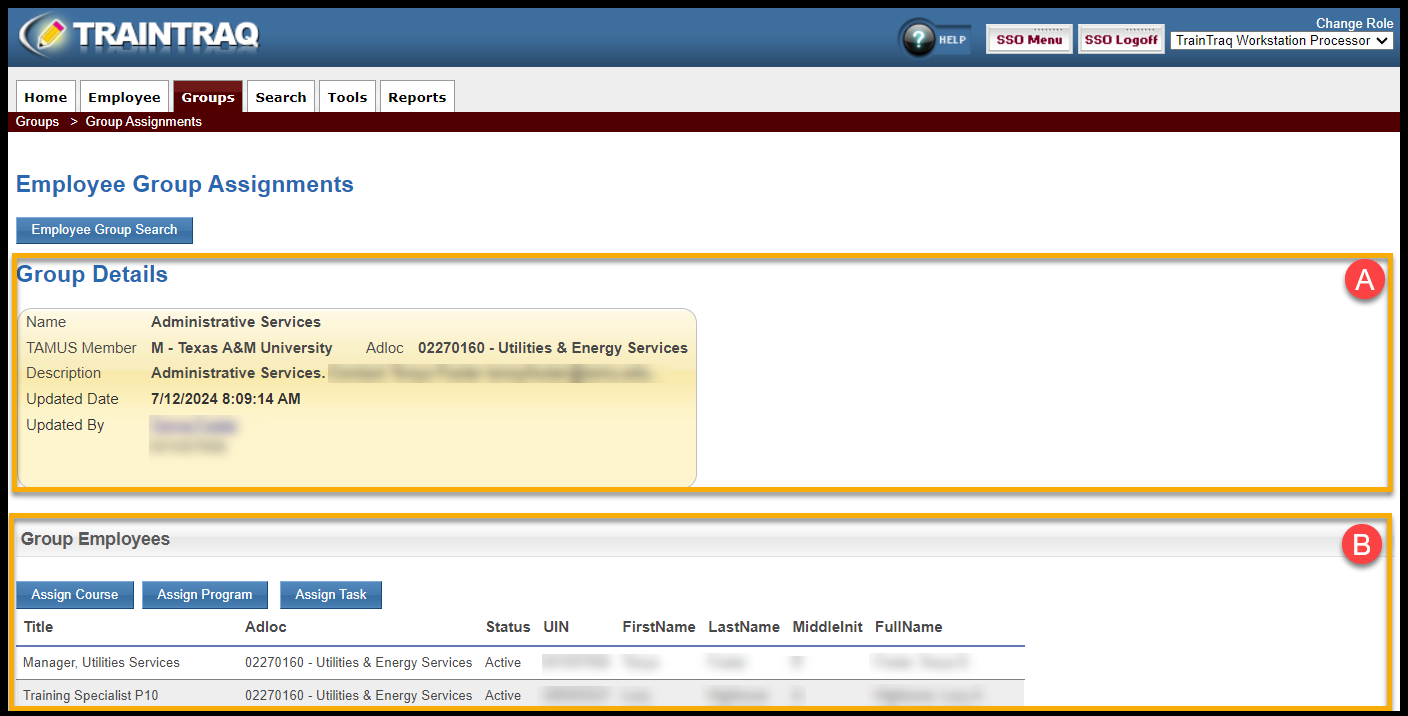
The Employee Group Assignments page consists of two main sections:
- The Group Details section displays basic information about the selected employee group.
- Name (i.e., the Group Name)
- TAMUS Member
- Adloc (also known as Department)
- Description of the group
- Updated Date
- Updated By
- Contact (name and email of the employee group contact)
- The Group Employees section allows you to assign courses, programs, and tasks via the Assign Course, Assign Program, and Assign Task buttons respectively. Additionally, this section displays the list of employees in the group. If you need an Excel list of the employees in the group, review Managing Employee Groups. The employee information provided includes:
- Title,
- Adloc (also known as department),
- Status (Active, Affiliate Non-Employee, Retired, Deceased, Terminated),
- UIN,
- First Name,
- Last Name,
- Middle Initial,
- Full Name
Before assigning a course to a group, review: