The Employee Group Assignments page allows you to assign courses, programs, and tasks to a selected employee group.
NOTE: Prior to making any group assignment, carefully review the list of employees included in the group to ensure that the list is accurate and up-to-date. Please visit the Managing Employee Groups page for more information on how to review the list of employees in an employee group. Additionally, you should review the course/program details, assignment rules, and notification rules before assigning. The Workstation Processor role does not have access to the notification rules of a course and may only see the assignment rules specific to their System member. If would like to know the notification rules and/or all the assignment rules for a course, please contact us viaTrainTraqHelp@tamus.edu. It’s important to review all these details to avoid creating an unnecessary assignment
Assigning a Course
The following section describes how to make a one-time, manual course assignment for an employee group.
NOTE: Manual course assignments are immediate. Additionally, the frequency of the email notification of the assignment is determined by the notification rule(s) designated for the course assigned.
To assign a course to an employee group:
- Click the Groups tab. Then click the Group Assignments option in the Groups tab menu. The Employee Group Assignments page displays.
- Locate the desired employee group using the Employee Group Search.

- The Employee Groups pop-up page displays. Search for the desired employee group by entering the name into the Group Name field and/or selecting the appropriate TAMUS Member from the dropdown menu.
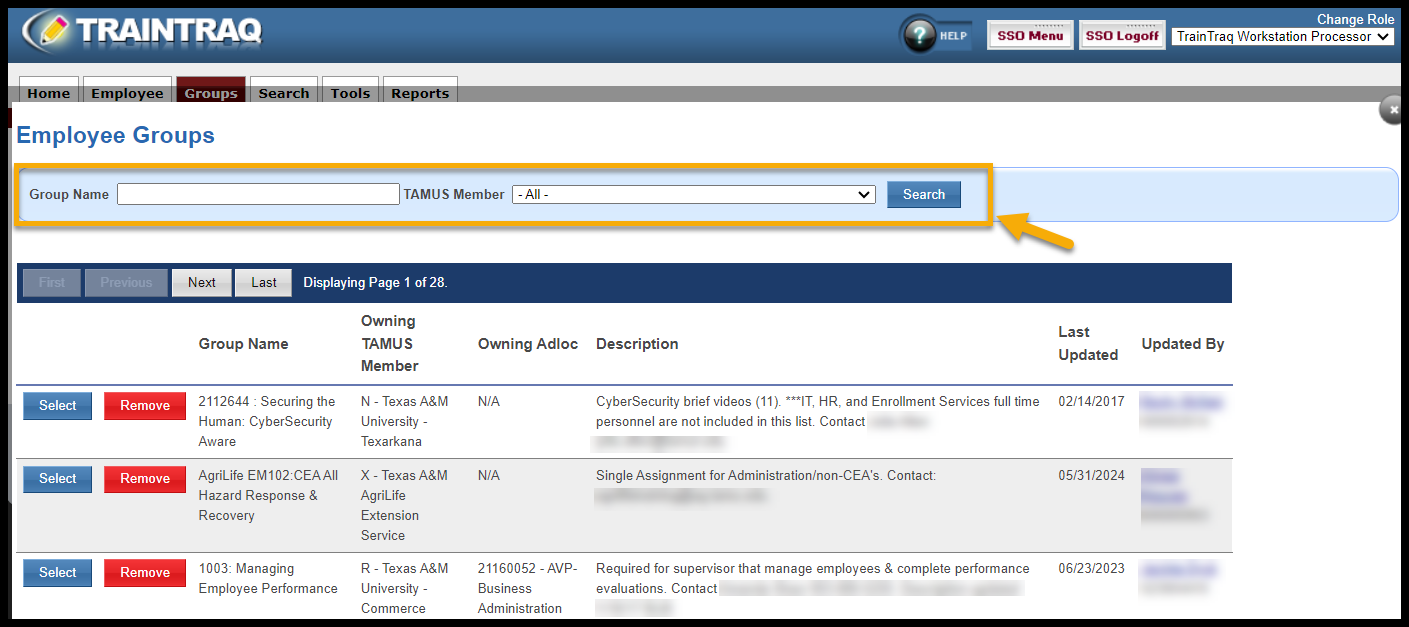
- Click the Select button to the left of the Group Name. The Employee Group Assignments page displays.
- Click the Assign Course button located in the Group Employees section. The Employee Group Course Assignment Details page displays.

- Click the Select Course button located in the Assign a Course to the Selected Employee Group section. The Course Search pop-up window displays.
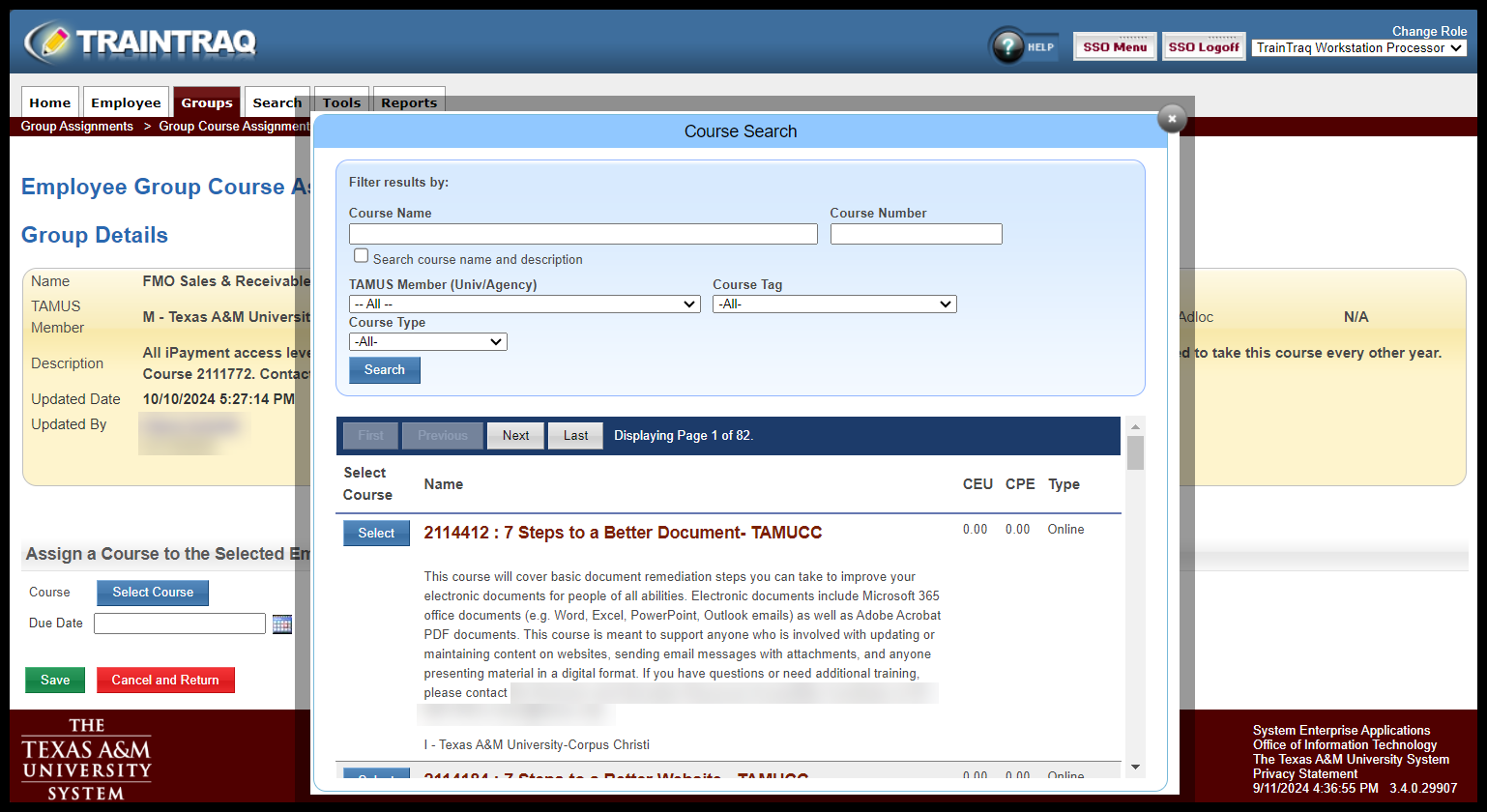
- Locate the desired course by either scrolling through the course listing or by entering information into the Filter results by: section and clicking the Search button. The Filter results by: section allows you to search via Course Name, Course Numbers, TAMUS Member (University/Agency), Course Tag, and Course Type. Note: There is a Search course name and description box that can be checked if you want to search via both the course name and description.
- Click the Select button located to the left of the course you want to assign. The selected course number and title are displayed in the Course field of the Assign a Course to the Selected Employee Group section.
- Enter the date the course is due to be completed into the Due Date field. If typed, the date must be in MM/DD/YYYY format. Alternatively, you can click the Calendar icon to the right of the field and select the date from the calendar displayed.
- Click the Save button. An “Operation successful!” message will appear at the top of the Employee Group Assignments page, and the newly assigned course will display in the Assigned Courses section of the Home Page for each employee that is a member of the selected employee group.
Assigning a Program
The following section describes how to make a one-time, manual program assignment for an employee group.
NOTE: Manual program assignments are immediate and are non-recurring. Additionally, email notification of the assignment is determined by the notification rule(s) designated for the program assigned. Review The Program Page prior to assigning a program.
To create a new program assignment:
- Click the Group Assignments option in the Employee Groups tab menu. The Employee Group Assignments page displays.
- Locate and select the desired employee group using the Employee Group Search.

- Click the Assign Program button located in the Group Employees section. The Group Program Assignment Details page displays.

- Click the Select Program button. The Program Search pop-up window displays.

- Locate the desired program by either scrolling/paging through the program listing or by entering information into the search section and clicking the Search button.
- Click the Select button located to the left of the program you want to assign. The selected program number and title display in the Program field.
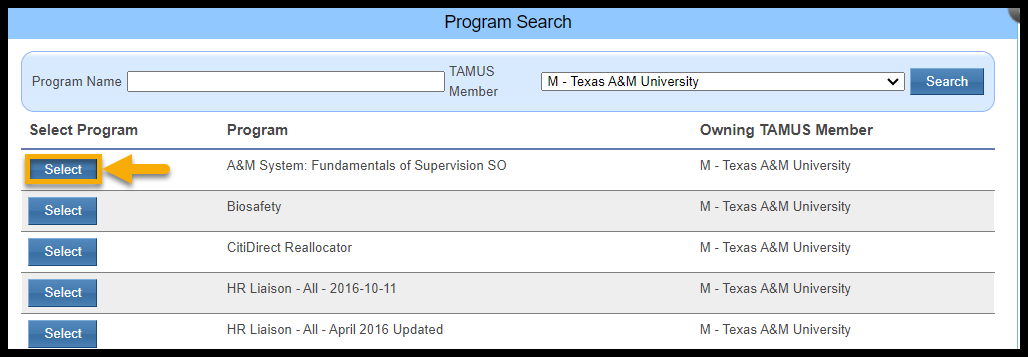
- Enter the date the program is due to be complete into the Due Date field. If typed, the date must be in MM/DD/YYYY format. Alternatively, you can click the Calendar icon to the right of the field and select the date from the calendar displayed.
- Enter the appropriate number of days into the Completion Grace Days field. The Completion Grace Days field factors in the last completion date someone completed a course. For example, if you type “30” an employee who completed the course in the program in the past 30 days wouldn’t receive an assignment.
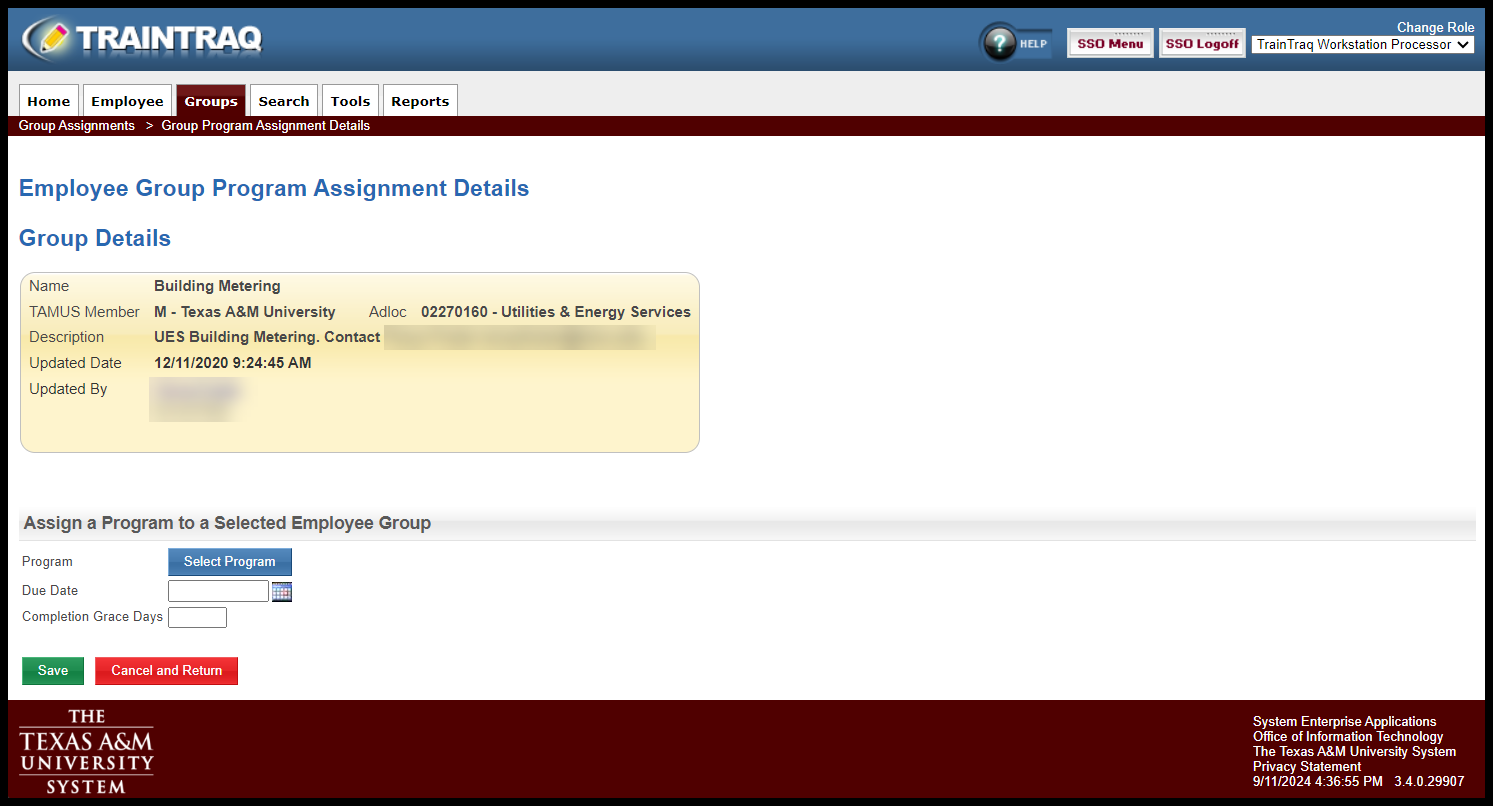
- Click the Save button. An “Operation successful!” message will appear at the top of the Employee Group Assignments page, and the newly assigned program will display in the Assigned Courses section of the Home Page for each employee that is a member of the selected group.
Assigning a Task
The following section describes how to make a one-time, manual task assignment for an employee group. Tasks are for learning and development activities completed outside of TrainTraq such as conferences, classes, or certifications from professional organizations and job-related learning activities to be recorded on an employee’s transcript. Some examples of task assignments are assignments to read a particular book, watch a movie, or attend a webinar covering an emerging topic related to an employee’s job.
NOTE: Manual task assignments are immediate and non-recurring. The employee will receive an email notification regarding the new task assignment. The email will include details about the task, the task completion deadline, and contact information for any questions about the assignment. Task completions must be entered by the employee’s Manager or the Workstation/Department Processor.
To assign a task to an employee group:
- Click the Group Assignments option in the Employee Groups tab menu. The Employee Group Assignments page displays.
- Locate the desired employee group using the Employee Group Search.

- Click the Assign Task button located in the Group Employees section. The Employee Group Task Assignment Details page displays.

- Enter the date the task is due to be complete into the Due Date field. If typed, the date must be in MM/DD/YYYY format. Alternatively, you can click the Calendar icon to the right of the field and select the date from the calendar displayed.
- Enter a description of the task to be completed into the Task Description field. For example, if the employee is being assigned a book to read, the task description can say “Book: Read “Built to Last” by Jim Collins.”
- Click the Save button. An “Operation successful!” message will appear at the top of the Employee Group Assignments page displays and the newly assigned task will display in the Assigned Courses section of the Home Page for each employee that is a member of the selected group.
