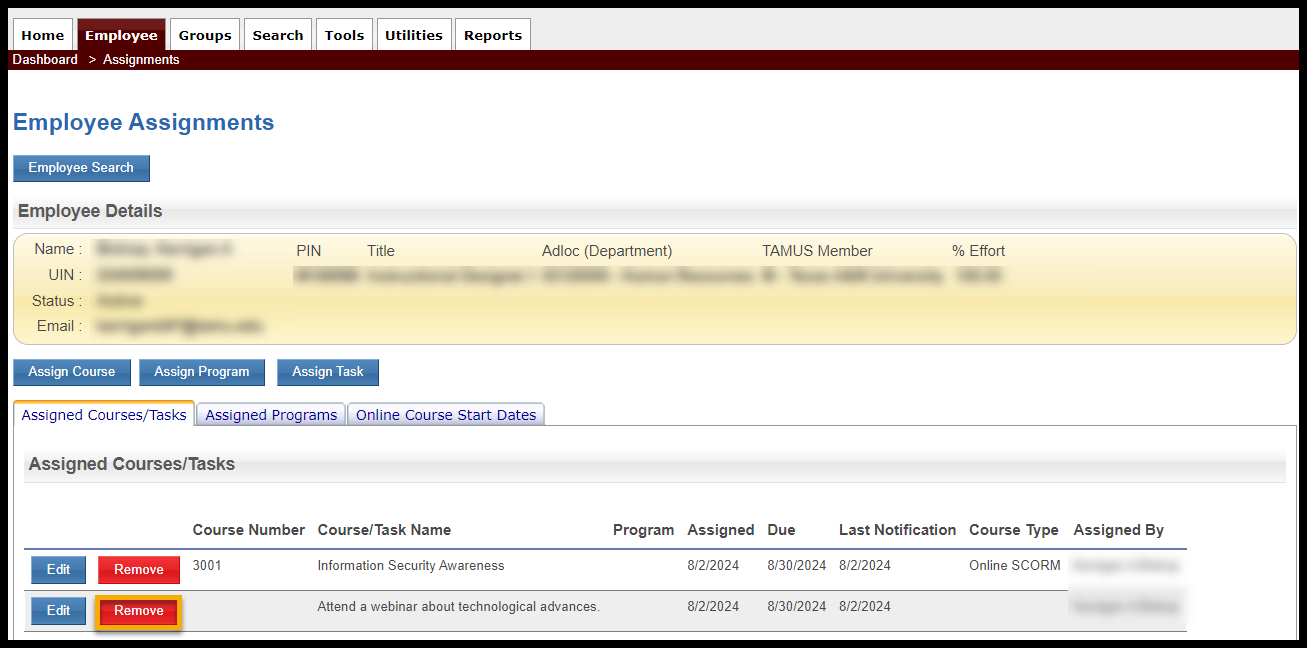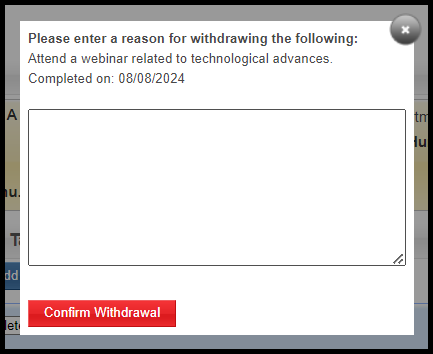The Employee Assignments page allows you to create, edit, and remove task assignments for an employee.
Tasks are learning and professional development activities and courses that are not listed in TrainTraq and are not assigned with enough frequency and with the same title/description to warrant being added to the course catalog. Examples of tasks include, but are not limited to:
- Assignment to attend a professional development conference.
- Assignment to read a particular book, watch a movie, or attend a webinar covering an emerging topic related to an employee’s job.
Creating a Task Assignment
The following section describes how to make a one-time, manual task assignment for an employee.
NOTE: Manual task assignments are immediate and are non-recurring. A one-time email notification is sent to alert an employee of the task assignment and due date. The assignment is displayed on the employee’s Home Page.
To create a new task assignment:
- Click the Assignments option located in the Employee tab menu. The Employee Assignments page displays.
- Select an employee using the Employee Search. The Employee Assignments page populates with the selected employee’s details and assignments. NOTE: For more information on how to use the Employee Search feature, refer to the How To Use Employee Search page.
- Click the Assign Task button located below the Employee Details section. The Task Assignment Details page displays.
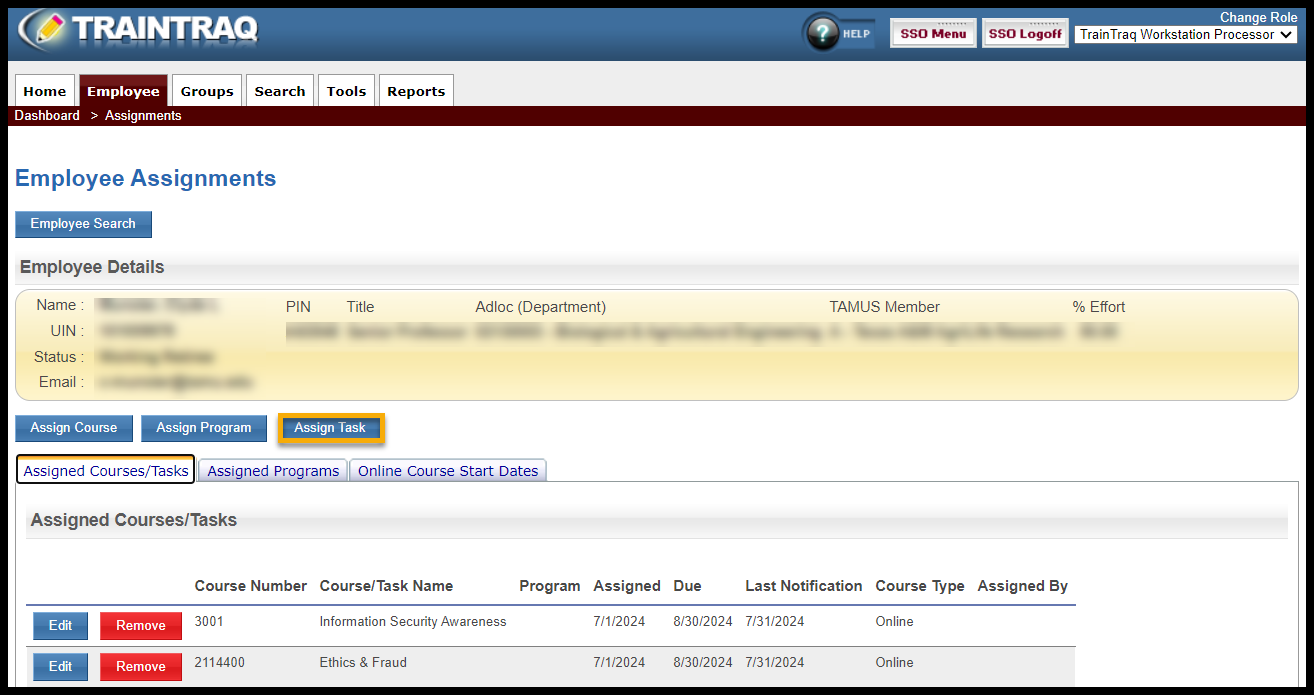
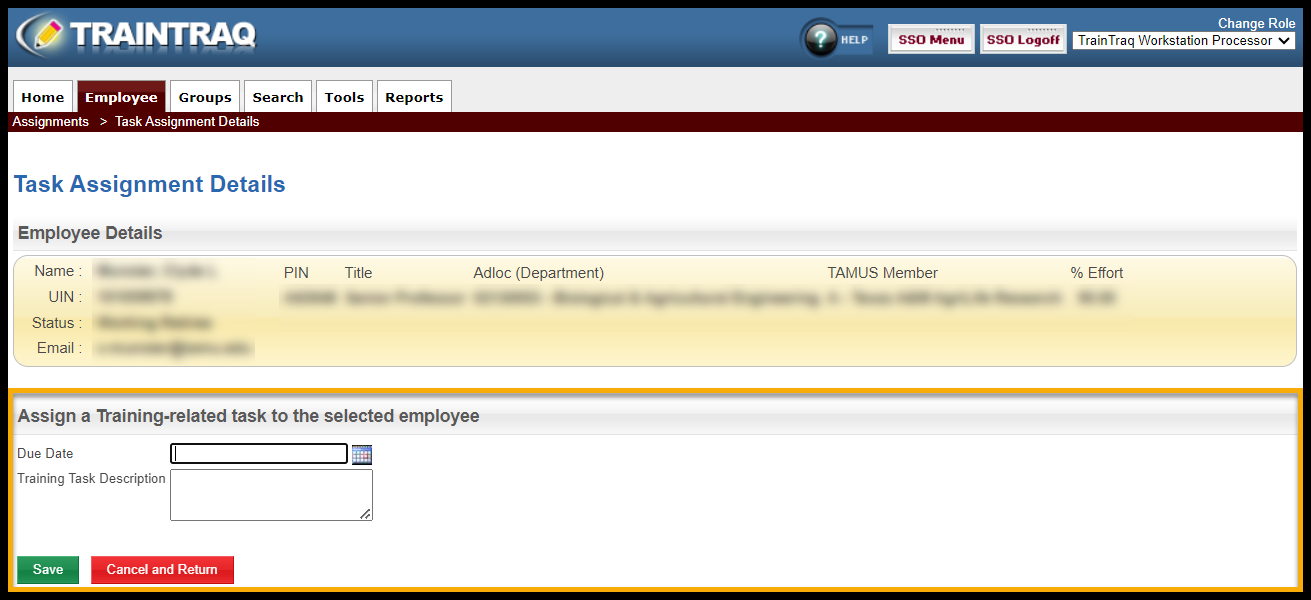 Enter the due date for the task in the Due Date field. If typed, the date must be in MM/DD/YYYY format. Alternatively, you can click the Calendar icon to the right of the field and select the date from the calendar displayed.
Enter the due date for the task in the Due Date field. If typed, the date must be in MM/DD/YYYY format. Alternatively, you can click the Calendar icon to the right of the field and select the date from the calendar displayed.- Enter a brief description of the task to be completed into the Task Description field. NOTE: The text entered into the Task Description field will appear on the employee’s assignment page, their email notification, and their transcript once the task is completed.
- Click the Save button. The Task Assignment Details page updates to display the assignment information you provided, and the newly assigned task will display in the Assigned Courses/Tasks section of the employee’s Home Page.
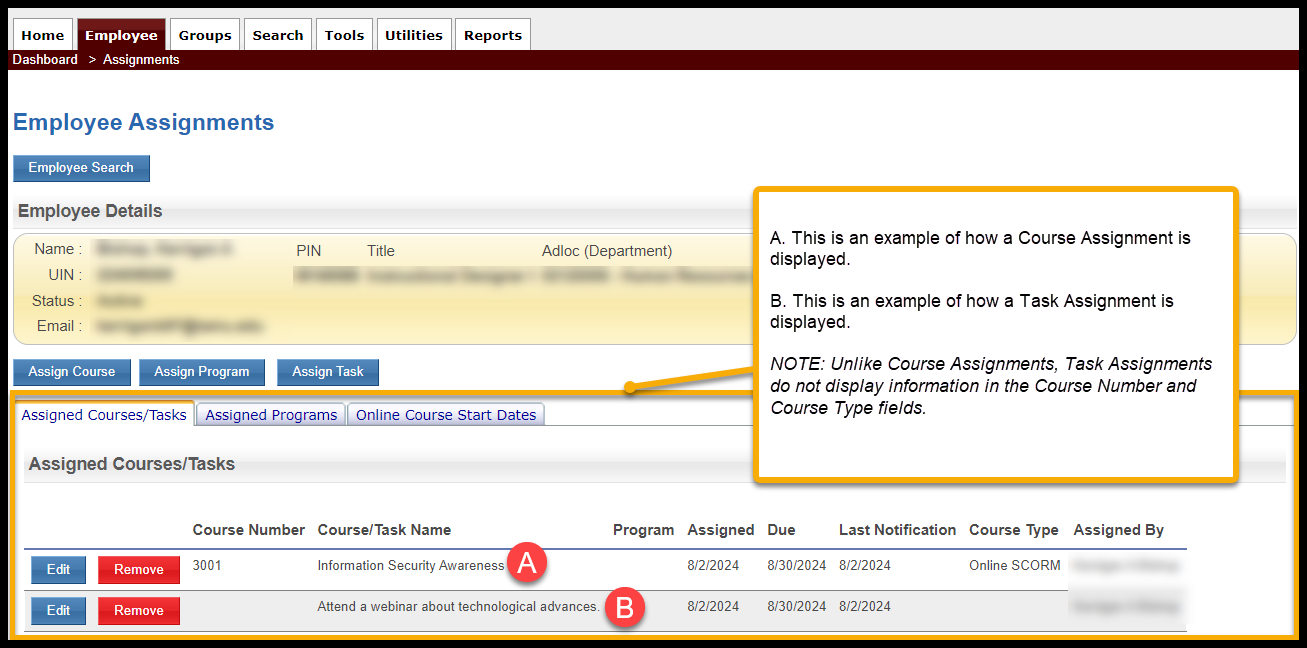
Editing a Task Assignment
Once a task assignment has been made, you can choose to edit the task due date and/or task description if desired.
To edit a task assignment:
- From the Employee Assignments page, select an employee using the Employee Search. The Employee Assignments page populates with the selected employee’s details and assignments. NOTE: For more information on how to use the Employee Search feature, refer to the How To Use Employee Search page.
- Click the Edit button located to the left of the task you wish to edit. The Task Assignment Details page displays.
- Update the Task Description and/or Due fields as necessary. If typed, the date in the Due field must be in MM/DD/YYYY format. Alternatively, you can click the Calendar icon to the right of the field and select the date from the calendar displayed.
- Click the Save button to save the new task details.
Removing a Task Assignment
If a task assignment is created incorrectly or becomes unnecessary, it is possible to remove the manual assignment altogether. If you did not assign the task, be sure to confirm with the person who assigned it that removing the task is appropriate.
To remove a task assignment:
- From the Employee Assignments page, select an employee using the Employee Search. The Employee Assignments page populates with the selected employee’s details and assignments. NOTE: For more information on how to use the Employee Search feature, refer to the How To Use Employee Search page.
- Locate the task you want to remove.
- Click the Remove button located to the left of the task you wish to remove. After clicking the Remove button, a pop-up displays and prompts you to enter a reason for cancelling. The task assignment is removed and will no longer display in the Assigned Courses/Tasks section of the employee’s Home Page.
- NOTE: The employee doesn’t receive a notification about the task assignment being removed.
- NOTE: The reason entered for cancelling will be captured on the Task Assignment Withdrawals Report.