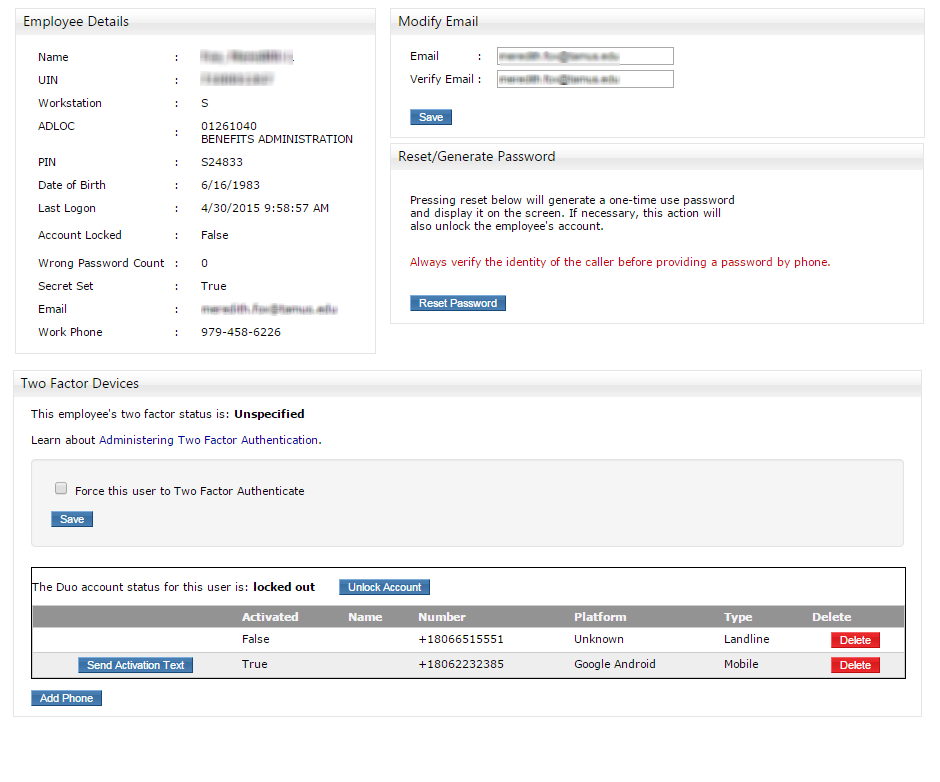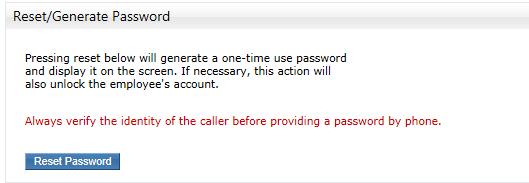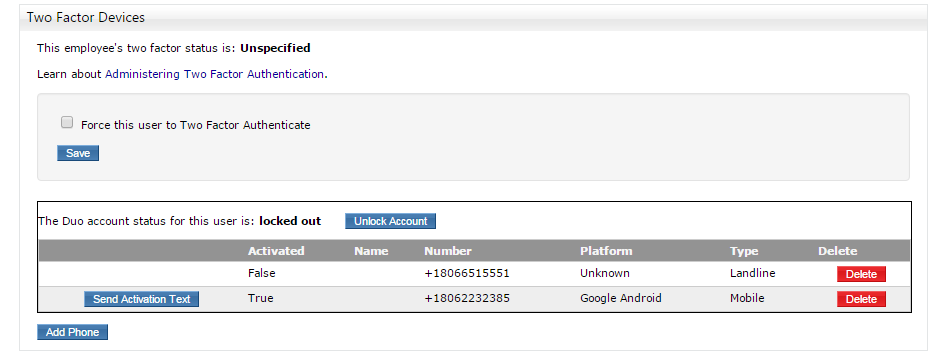The “Status” tab displays general information about the selected employee. This screen can be used to verify the email address of the employee, reset the employee’s password (if your Administrative role has reset password permission), modify the employee’s menu options and manage the employee’s devices enrolled in Duo.
Employee Details
This section lists employee information that might be used to help identify an employee before resetting a password or unlocking a Duo account. It also lists logon related information such as last logon, locked account and wrong password count.
This section displays the current email address on file for the selected user.
This email address cannot be updated in SSO for employees who are in Workday. Workday must be updated for these individuals.
Conversely, the email address for affiliated students and contractors can be updated in SSO. The user will receive an email notification about the change to both the old and new email addresses.
The Central Admin can see these changes logged on the Change Log tab in the Employee Log tab. The employee will see them logged respectively on their Change Log tab in their Log tab.
Reset/Generate Password
If the employee’s SSO account is not locked, the password can be reset by using the “I forgot my password” link on the SSO logon page. The password can also be changed on the Profile tab.
If the SSO account is locked, resetting the password will unlock the account and email the employee with a one-time use password. Only the SSO Department and Central Admins with password reset permission have the ability to reset an employee’s password. See Password Help instructions for more information.
In the Admin role, click the Select Employee button to view the employee’s record who needs a password reset. Before resetting a password, always verify the employee’s identity. There have been incidents where someone other than the employee has tried to reset the employee’s password in an effort to logon as the employee with the new password.
Reset/Generate Password section of the page to email the password to the email address listed in the Employee Details section of the page. After the Reset Password button is clicked, a new one-time, randomly generated password will appear above the button.
This action will require the employee to reset their password after logging on to SSO with the temporary password.
Two Factor Devices
This section provides information about the selected employee’s two factor authentication profile. It is only visible to Department and Central Administrators with password reset ability.
The two factor status represents whether the employee has elected to use two factor authentication.
Unlock Account – This button appears next to the employee’s Duo account status (only if/when the account is locked). Clicking this button will unlock the employee’s Duo account.
Send Activation Text – This button will appear next to a smart phone that uses the Duo Mobile app. Clicking the button will send an automated text to the phone. The text will include a hyperlink, that when clicked, will reactivate the app on the phone.
Delete – This button will delete a device from an employee’s Duo account. If an employee is required to use two factor authentication and does not have a device enrolled, Duo will prompt for a new device to be added at the next SSO logon.
Add Phone – Clicking this button opens a new window which allows an administrator to add a landline phone to an employee’s Duo account.
Learn more about administering two factor authentication in SSO.