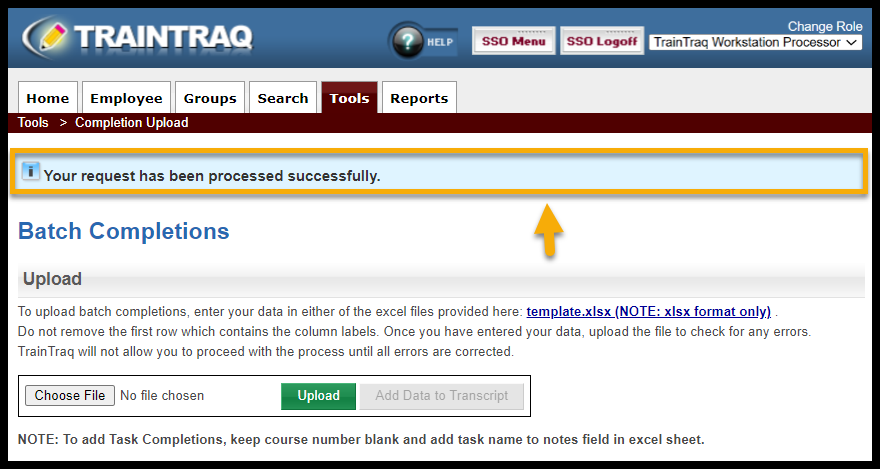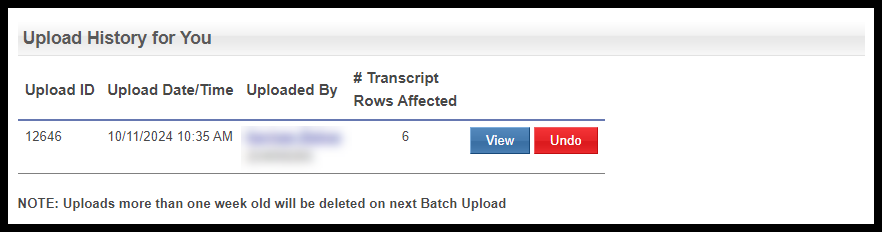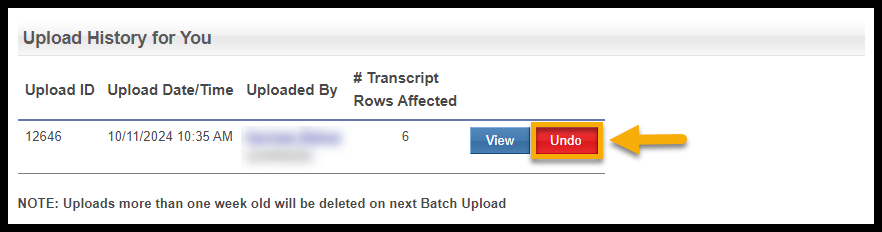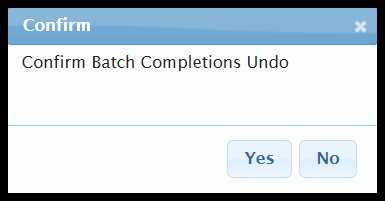If you have a large number of completions that require manual entry into TrainTraq, such as those for classroom courses, you can save time by uploading a batch completion file to TrainTraq.
To upload a batch completion file:
- You can either A) click on the Tools tab then select Completion Upload or B) hover over the Tools tab and click on Completion Upload. The Batch Completions page displays.
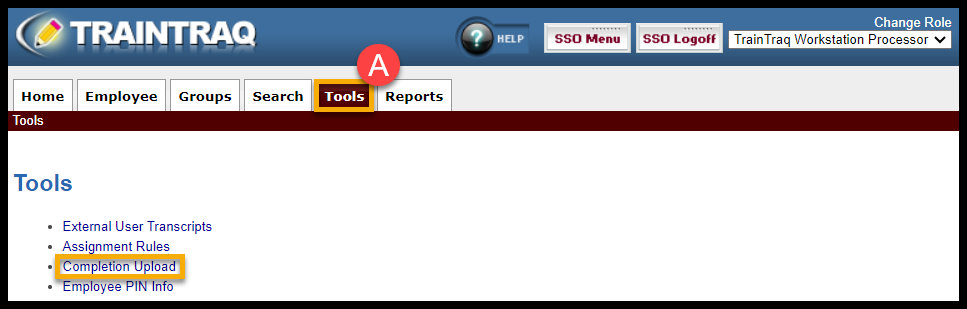
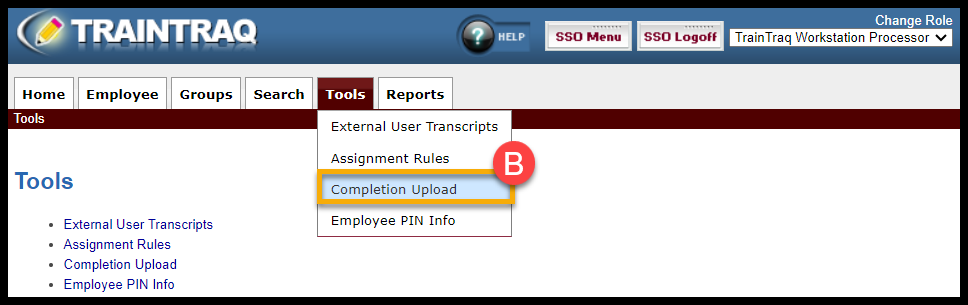
- Download the Excel spreadsheet template by clicking the template.xlsx (NOTE: xlsx format only) link and saving the file to an appropriate location.
- Open the spreadsheet and resave the document with a name specific to the completions you wish to upload. For example: BatchCompletions_SmallGroupCommunications_10.15.2009.xlsx
- Enter the completion information into the spreadsheet by completing the EmployeeUIN, CourseNumber, CompletionDate, Score, and Notes fields (as applicable) for each completion to be uploaded. NOTE: The Score and Notes fields in the spreadsheet are optional.
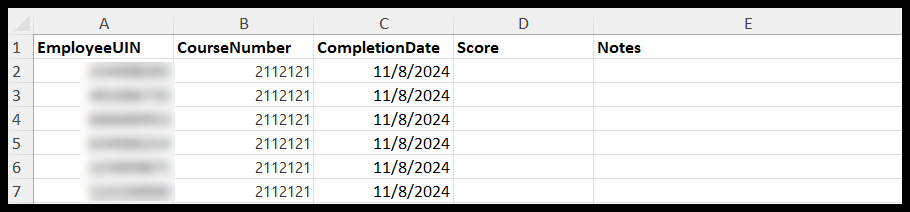
- Once all the appropriate information has been entered, save your Excel spreadsheet.
- Click the Choose File button in the Upload section of the Batch Completions page in TrainTraq. A Select File pop-up window displays.

- Locate the Excel spreadsheet of completions you wish to upload, click to select the file, and then click the Open button in the pop-up window. The file is loaded to the system and the Upload Preview section is populated with the entries in the spreadsheet.
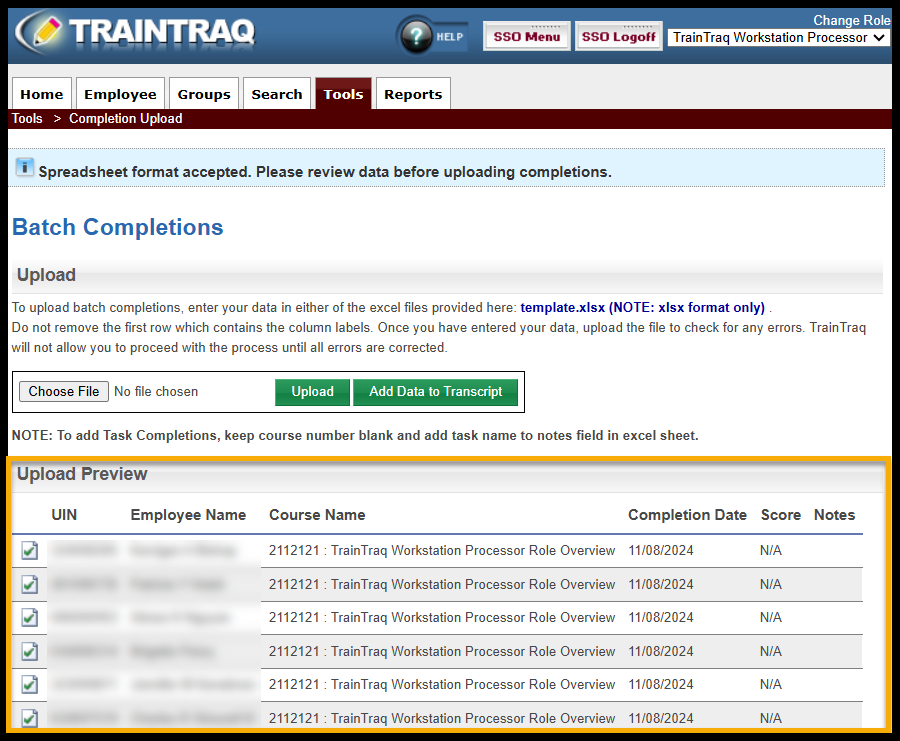
- Once you have reviewed the data, click the Add Data to Transcript button. A pop-up window displays to verify your request to add the completions to the appropriate transcripts.
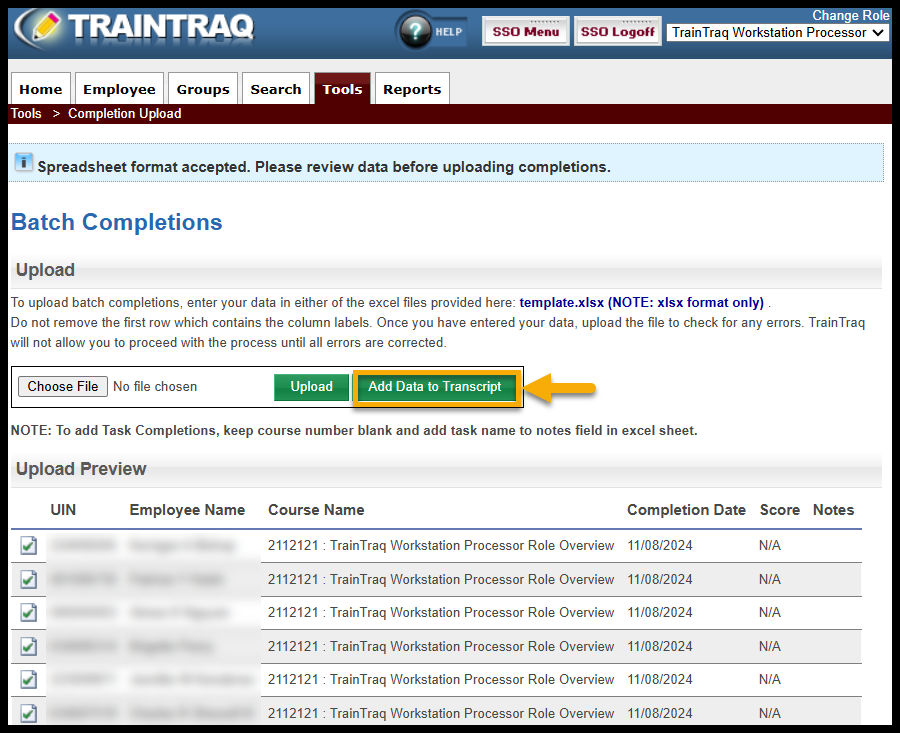
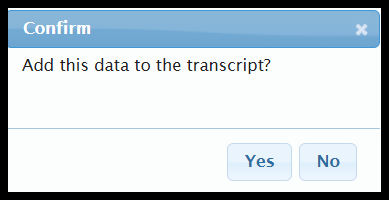
- Click the Yes button in the verification pop-up window. An alert message displays at the top of the page indicating that the completions uploaded successfully.
- The Upload History for You section updates and provides the following information:
-
- Upload ID
- Upload Date/Time
- Uploaded By (provides the name and UIN of who uploaded the batch completion)
- # Transcript Rows Affected (the number of employee transcripts affected by the batch employee upload)
NOTE: Completion Uploads may be withdrawn within one week of the upload. Using the red Undo button will delete ALL completions in the upload. A verification pop up window will display to confirm your request to undo the batch completion upload. To remove a single employee completion, use the Transcripts option under the Employee Tab.
Batch Upload Errors
If a batch is uploaded with errors, such as an invalid UIN, an incorrect course number, or a date in the future, a red alert will appear at the top of the page. This alert will instruct you to correct all errors in the spreadsheet and then re-upload it.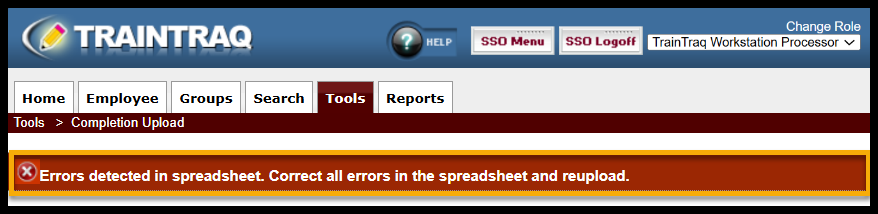
In the Upload Preview section, entry rows with an error will be highlighted in pink. The specific field(s) with errors will appear in a darker shade than the other fields in that row. To see a description of the error, hover your mouse pointer over the icon on the left.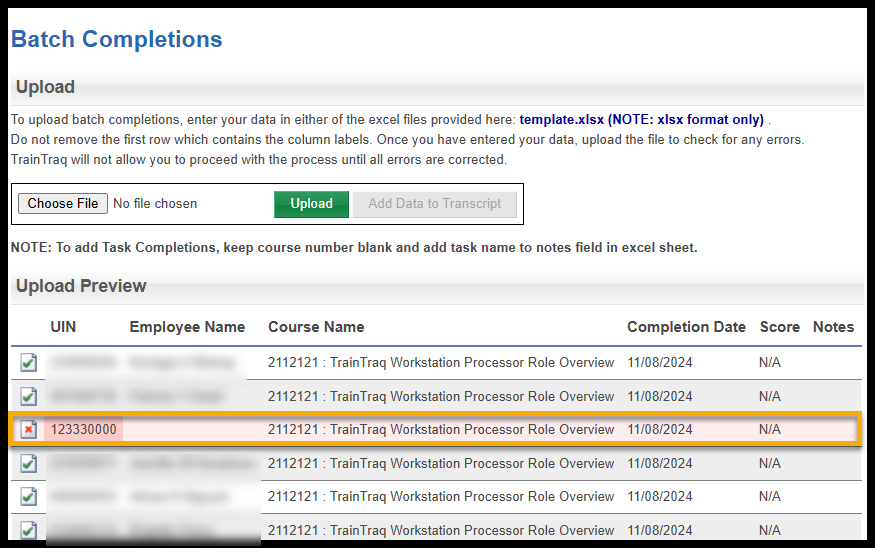
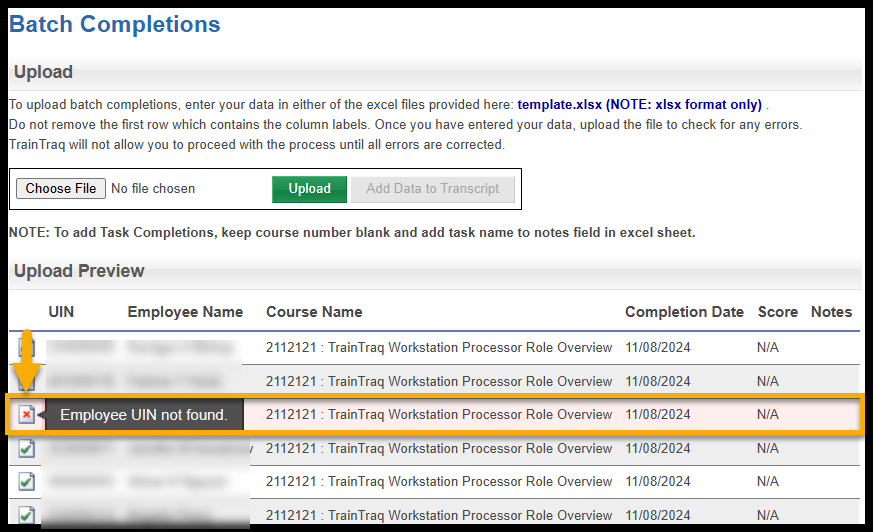
Fix any errors in your spreadsheet and re-upload the batch until the Upload Preview section shows no errors.
Additional Notes
- You can include multiple courses and multiple different dates in the batch.
- The content of the Notes field is displayed on employees’ transcripts. Be concise.
- Your name and UIN will be recorded.
- A completion email will not be sent.
- You can upload tasks as well as courses in a batch. The difference is that tasks don’t have a course number or title. Be sure to include a brief description of the task in the Notes field. Your note will appear as the Course/Task Name on the employee’s transcript.
- A batch can consist of just one row. It does not need to be multiple records at once.
- You can upload a completion for any A&M System employee via a batch upload. You are not limited to the Workstations or Adlocs to which you have access.