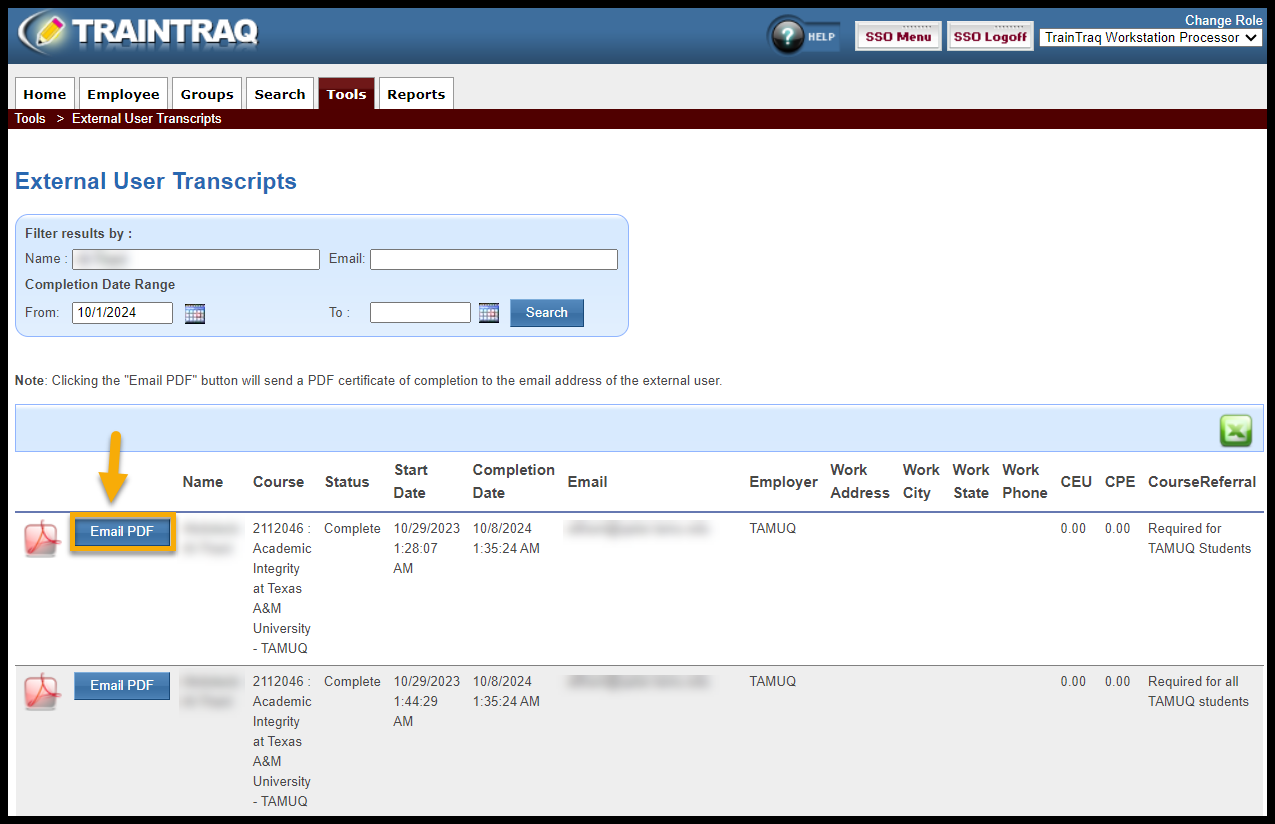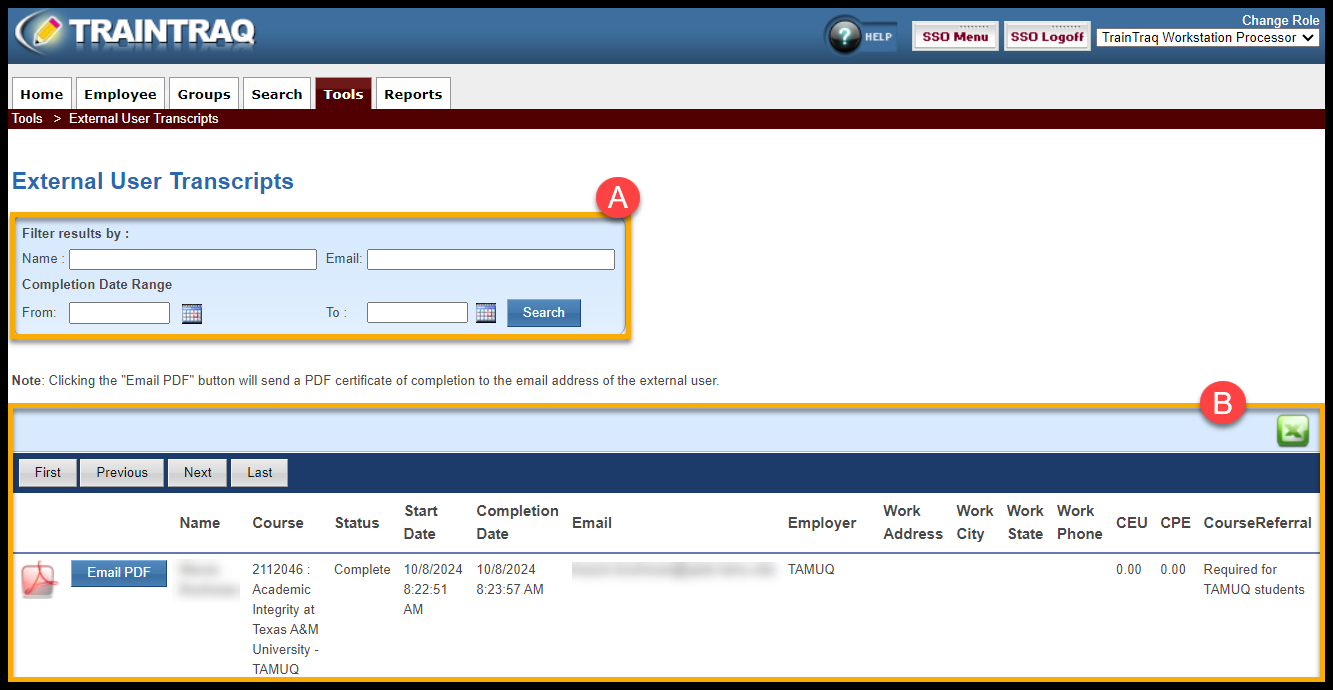The External User Transcripts page allows you to view, download, and email course completion certificates for non-A&M System employees who take trainings through the External Gateway.
NOTE: The External Gateway allows non-A&M System employees to access designated online courses in TrainTraq for A&M System work-related purposes. If you are an A&M System employee, the training(s) should be completed in TrainTraq. If you would like more information about how the External Gateway works or how non-employees can access the gateway, please contact TrainTraqHelp@tamus.edu.
This page covers:
- How to access the External User Transcripts page
- Describes the information provided on this page
- How to View and Download Completion Certificates (for a single individual)
- How to Export Training Completions to an Excel File
- How to Email Completion Certificates using the “Email PDF” feature
To access the External User Transcripts page:
- You can either A) click on the Tools tab then select External User Transcripts or B) hover over the Tools tab and click on External User Transcripts.
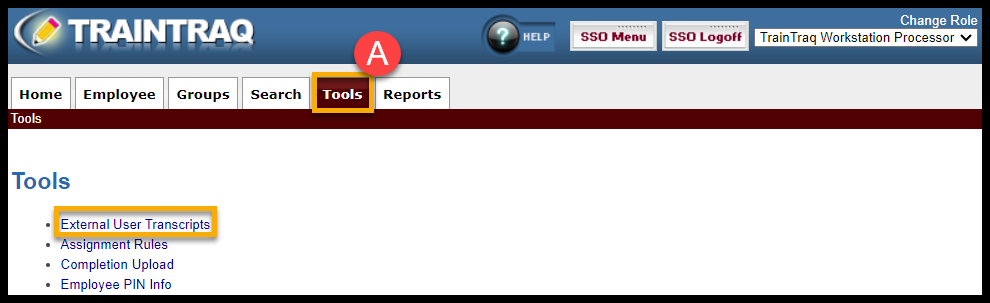
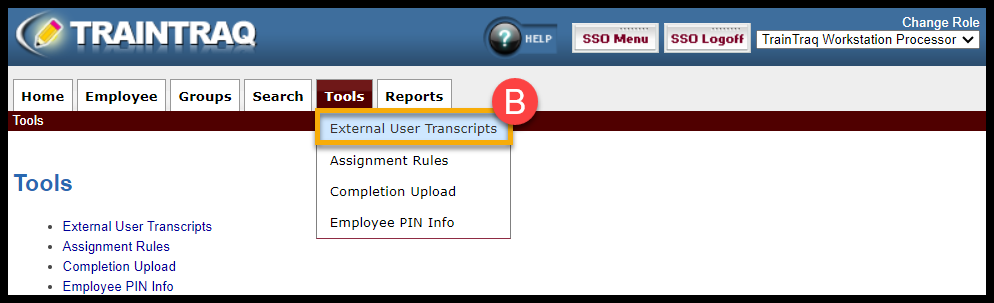
- The External User Transcripts page consists of two main sections:
- The “Filter results by:” section allows you to search for an external user’s transcript by:
- Name
- Completion Date Range
- The External User List section lists the following information:
- Name*
- Course
- Status
- Start Date
- Completion Date
- Email*
- Employer*
- Work Address*
- Work City*
- Work State*
- Work Phone*
- CEU
- CPE
- Course Referral*
- The “Filter results by:” section allows you to search for an external user’s transcript by:
NOTE: The asterisk symbol (*) denotes fields that are entered by the user.
How to View and Download Completion Certificates (for a single individual)
- Access the External User Transcript User page by either A) clicking on the Tools tab then select External User Transcripts or B) hovering over the Tools tab and click on External User Transcripts.
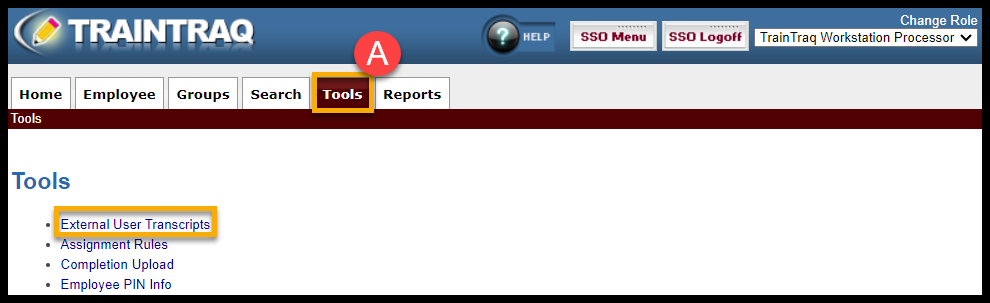
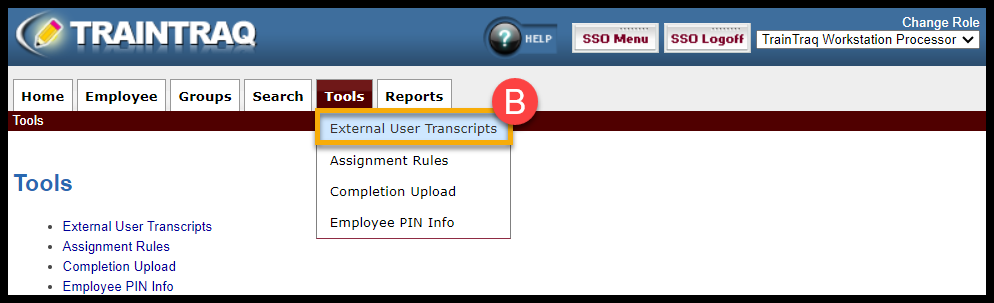
- Narrow your search for an external user by using the filters provided. You can search by Name, Email, and/or Completion Date Range.
- The External User List section displays the search results.

- Click the red Adobe icon to download the pdf for the desired course. NOTE: If the external user has taken more than one course and you need the corresponding completion certificate for each course, you will need to download each certificate separately.
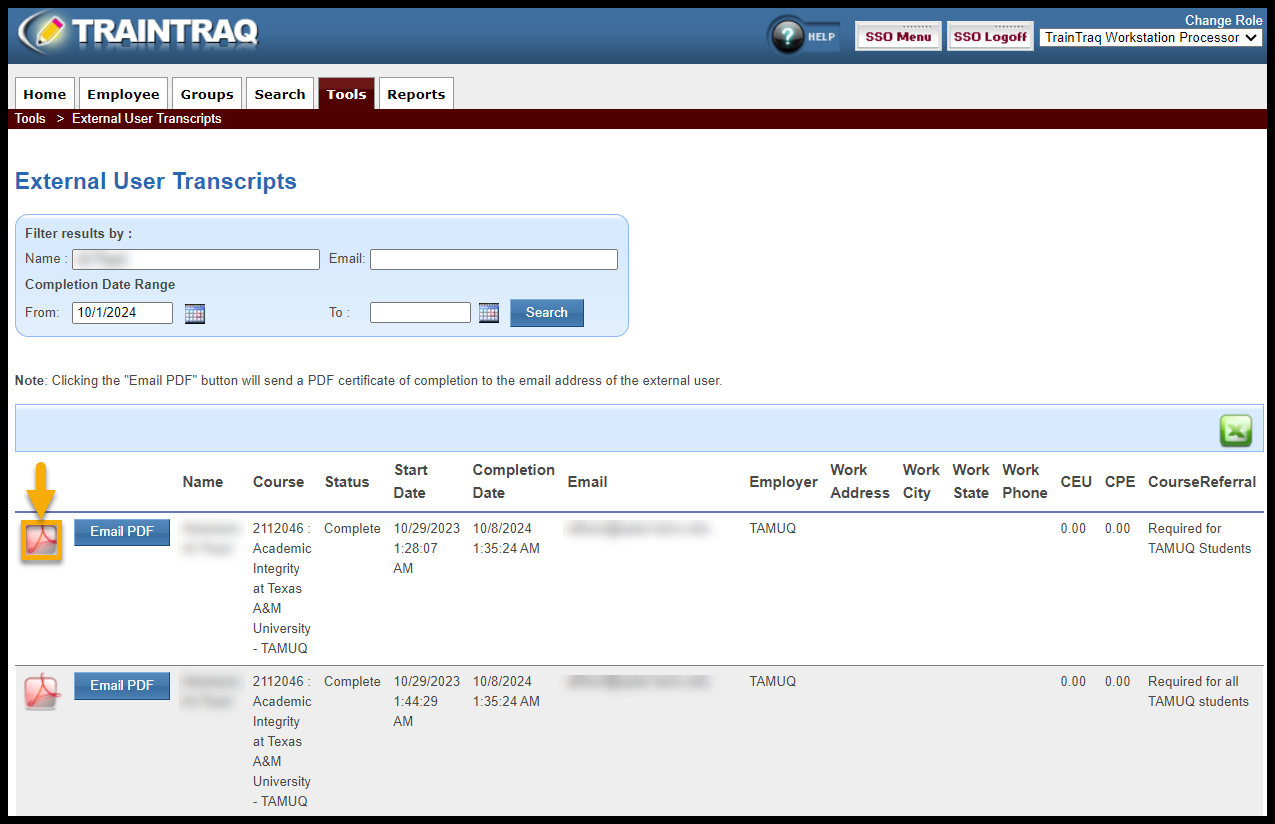
- A notification will appear from the download icon in the upper right-hand corner of the page. Click on the notification to open the Completion Certificate pdf.

How to Export Training Completions to an Excel File
- Access the External User Transcript User page by either A) clicking on the Tools tab then select External User Transcripts or B) hovering over the Tools tab and click on External User Transcripts.
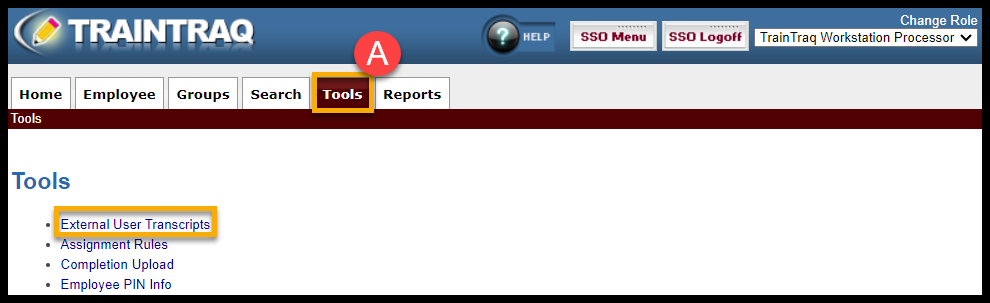
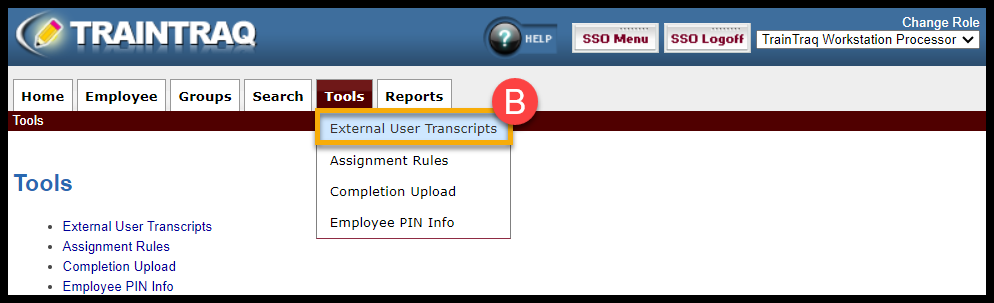
- Click on the green Excel icon located in the External User List section. NOTE: The Excel icon allows users to export the last two years of completions (as of the date the report is pulled) as an Excel file.
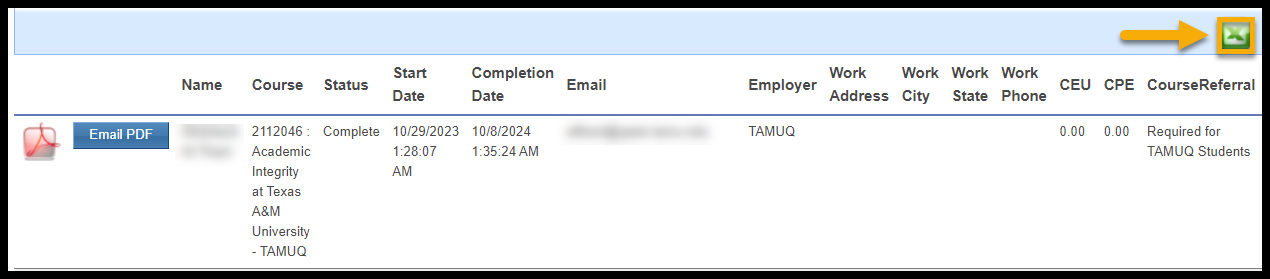
- A notification will appear from the download icon in the upper right-hand corner of the page. Click on the notification to open the Excel Spreadsheet.

How to Email Completion Certificates using the “Email PDF” feature
- Access the External User Transcript User page by either A) clicking on the Tools tab then select External User Transcripts or B) hovering over the Tools tab and click on External User Transcripts.
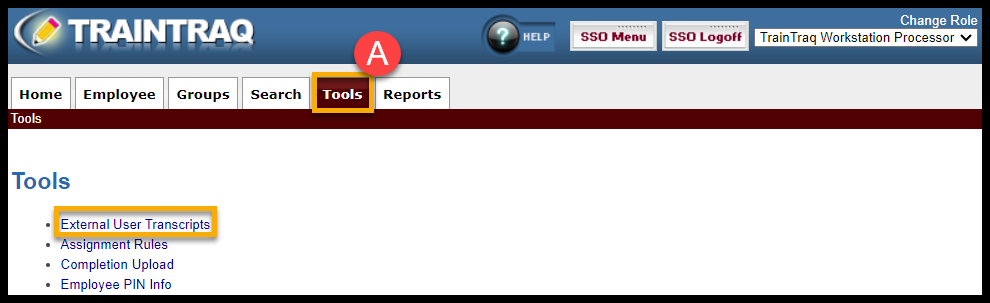
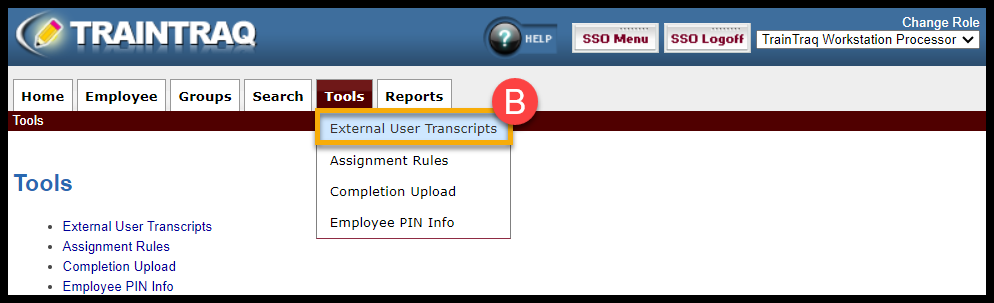
- Narrow your search for an external user by using the filters provided. You can search by Name, Email, and/or Completion Date Range.
- The External User List section displays the search results.

- Click on the Email PDF button to send a PDF certificate of completion to the email address of the external user. NOTE: The completion certificate will be emailed to the email address entered by the user. If the user entered their address incorrectly, you’ll need to verify with the user what the correct email address is, download the certificate, and manually send an email outside of TrainTraq to the user.