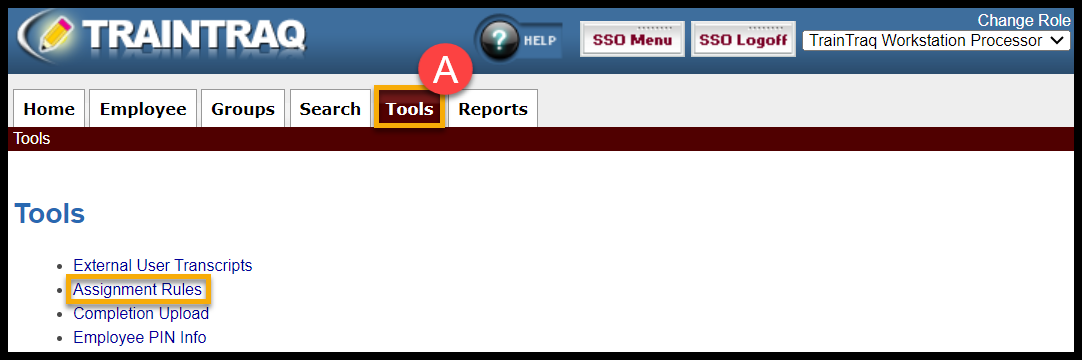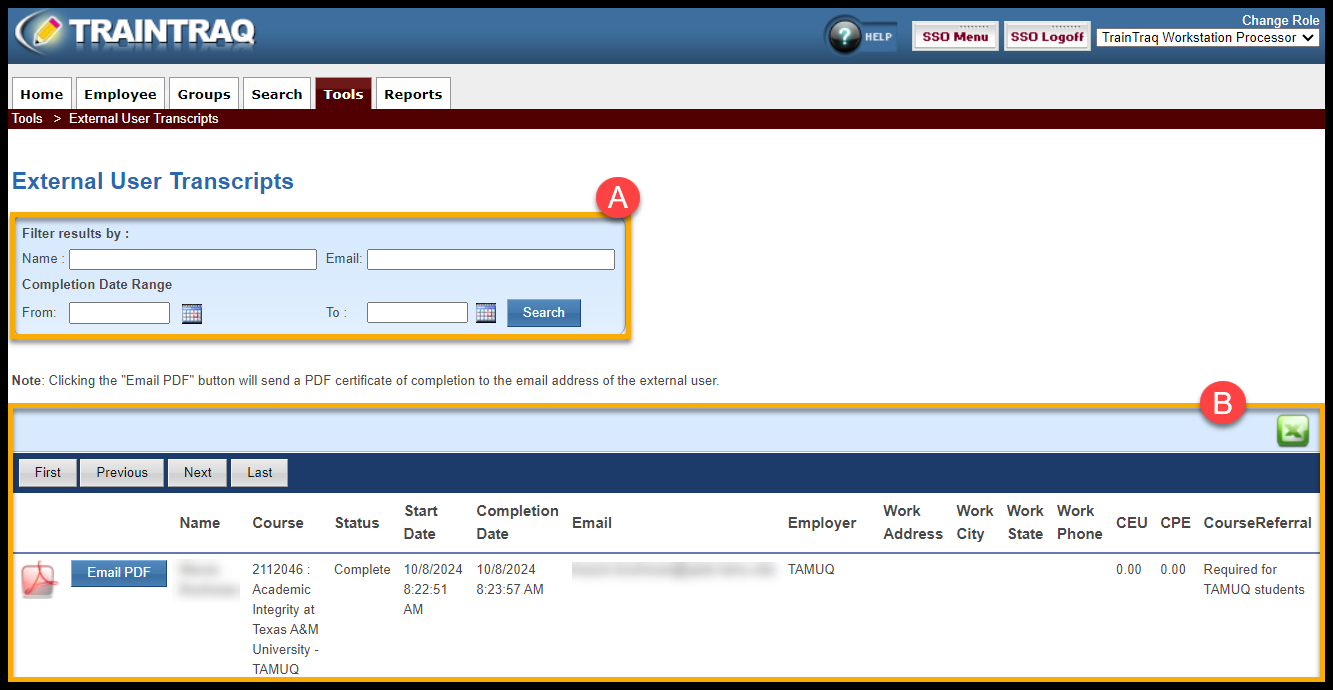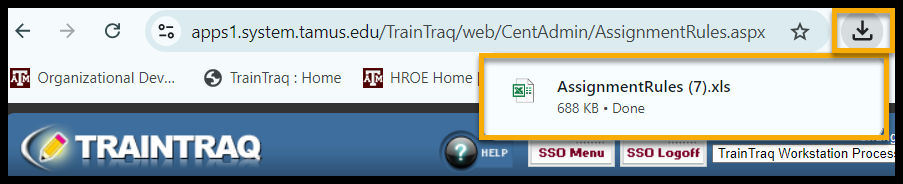The Assignment Rules page allows you to view assignment rules for the workstation(s) for which you have access. Assignment rules are used to assign training to employees automatically based on some descriptive characteristics, such as their job title or department affiliation (ADLOC). NOTE: Assignment rules can only be created/modified by a Training System Administrator.
This page covers:
- How to access the Assignment Rules page
- How to view assignment rules
- How to download an Excel spreadsheet showing the assignment rule settings for all the workstation(s) for which you have access
To access the Assignment Rules page:
- You can either A) click on the Tools tab then select Assignment Rules or B) hover over the Tools tab and click on Assignment Rules.
To view assignment rules:
- You can either A) click on the Tools tab then select Assignment Rules or B) hover over the Tools tab and click on Assignment Rules.
- Locate/search for the desired assignment rule. To do so, you can choose to:
- Complete one or more of the fields in the “Filter results by” section at the top of the page. You can filter by Assignment Rule Name, Course Name, and/or TAMUS Member. Press Enter or select Search to display the results.
- -or-
- In the Assignment Rules listing section, scroll through the list of assignment rules via the paging buttons located at the top and bottom of the page.
The Assignment Rules listing section displays the following information:
-
-
- Descriptive Note (a note that provide more details about the assignment rule)
- Name (the name of the assignment rule)
- Is Active (shows a green check mark if the assignment rule is active or a red X if the assignment rule is not active)
- Course Name (the course associated with the assignment rule)
- Workstation
- Type (provides the type of assignment rule which can be search criteria, employee group, or advanced query)
-
To download an Excel spreadsheet showing the assignment rule settings for all the workstation(s) for which you have access:
- You can either A) click on the Tools tab then select Assignment Rules or B) hover over the Tools tab and click on Assignment Rules.
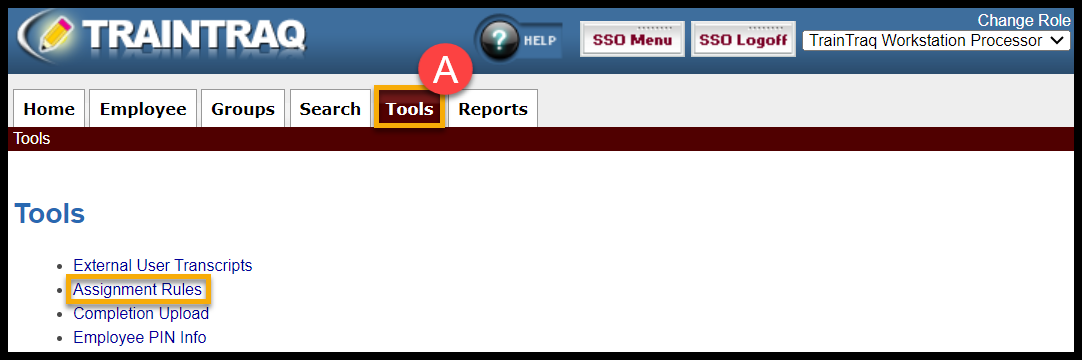
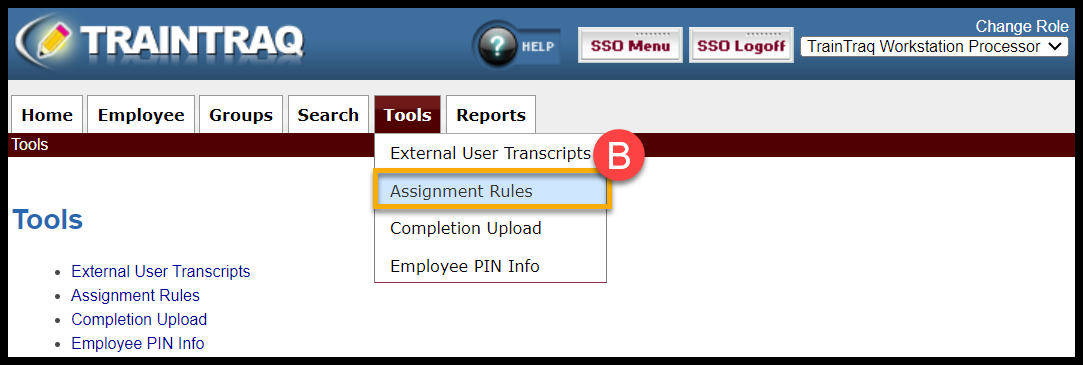
- The Assignment Rules page displays.
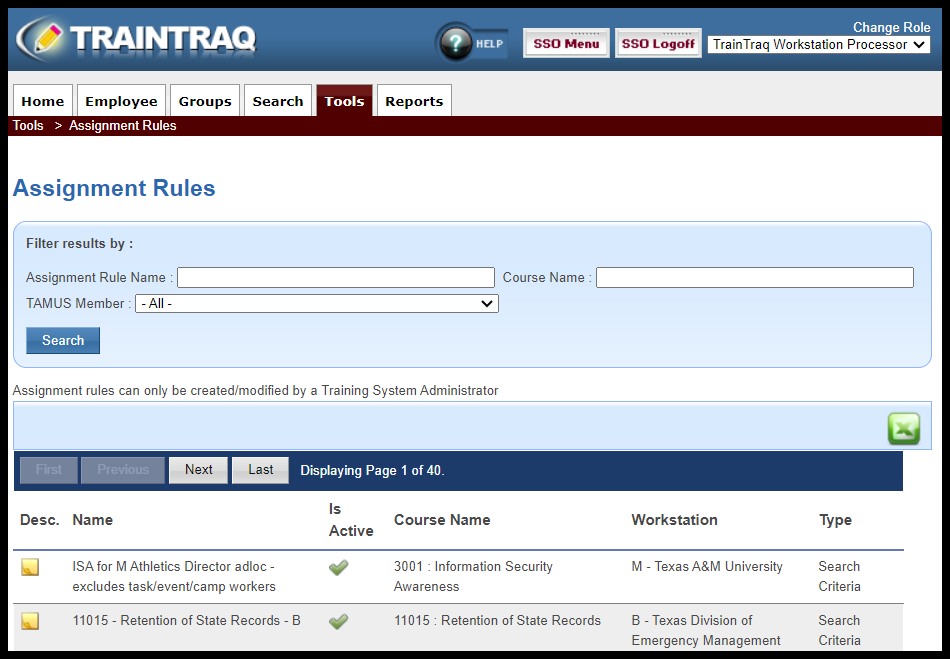
- Click on the green Excel icon at the top right of the assignment rule listing section.
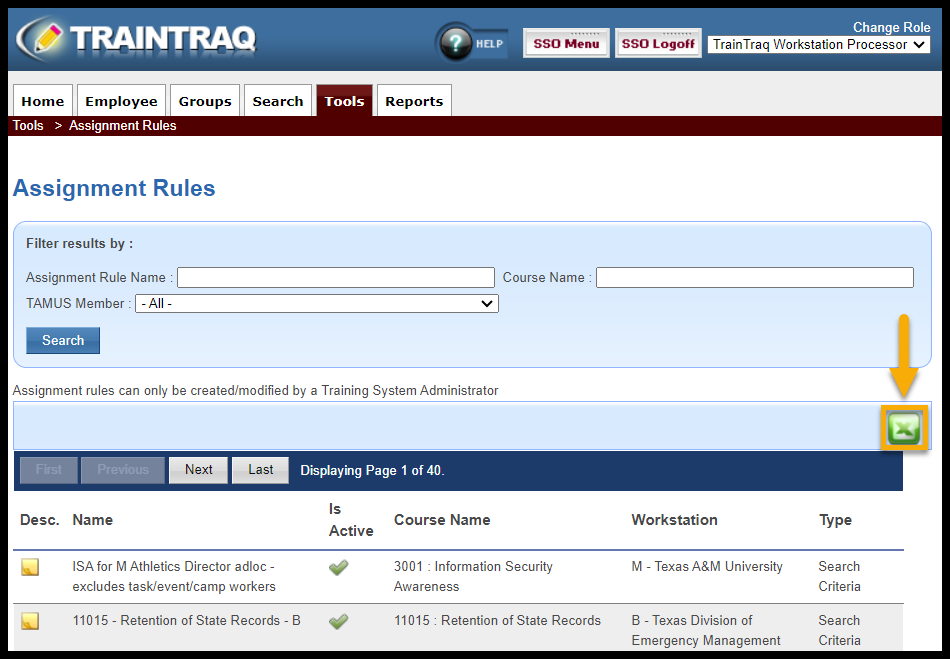
- A notification will appear from the download icon in the upper right-hand corner of the page. Click on the notification to open the Excel Spreadsheet.