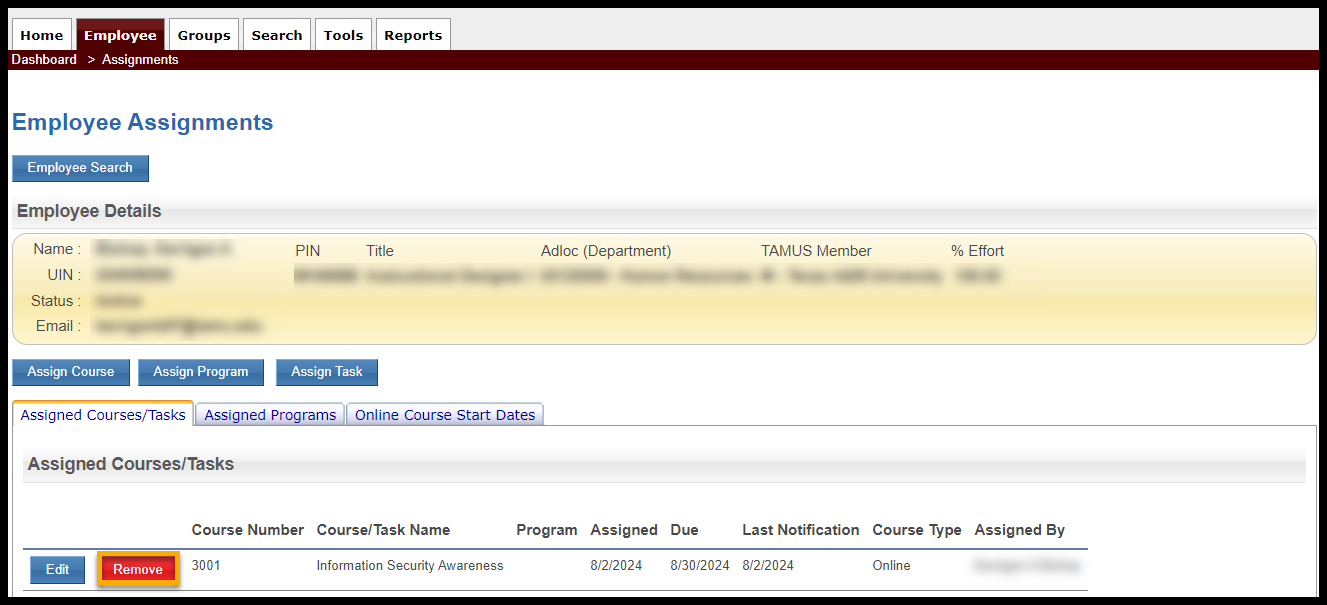The Employee Assignments page allows you to create, edit, and remove course assignments for an employee.
Creating a Manual Course Assignment
The following section describes how to make a one-time, manual course assignment for an employee.
NOTE: Manual course assignments are immediate and are non-recurring. If you want to set up an automatic and/or recurring course assignment for a select group of employees, please refer to The Assignment Rules Page entry and supporting entries (limited to the Training Admin function only) or contact TrainTraqHelp@tamus.edu.
To create a new course assignment:
- Click the Assignments option located in the Employee tab menu. The Employee Assignments page displays.
- Select an employee using the Employee Search. The Employee Assignments page populates with the selected employee’s details and assignments. NOTE: For more information on how to use the Employee Search feature, refer to the How To Use Employee Search page.
- Click the Assign Course button located below the Employee Details section. The Assignment Details page displays.
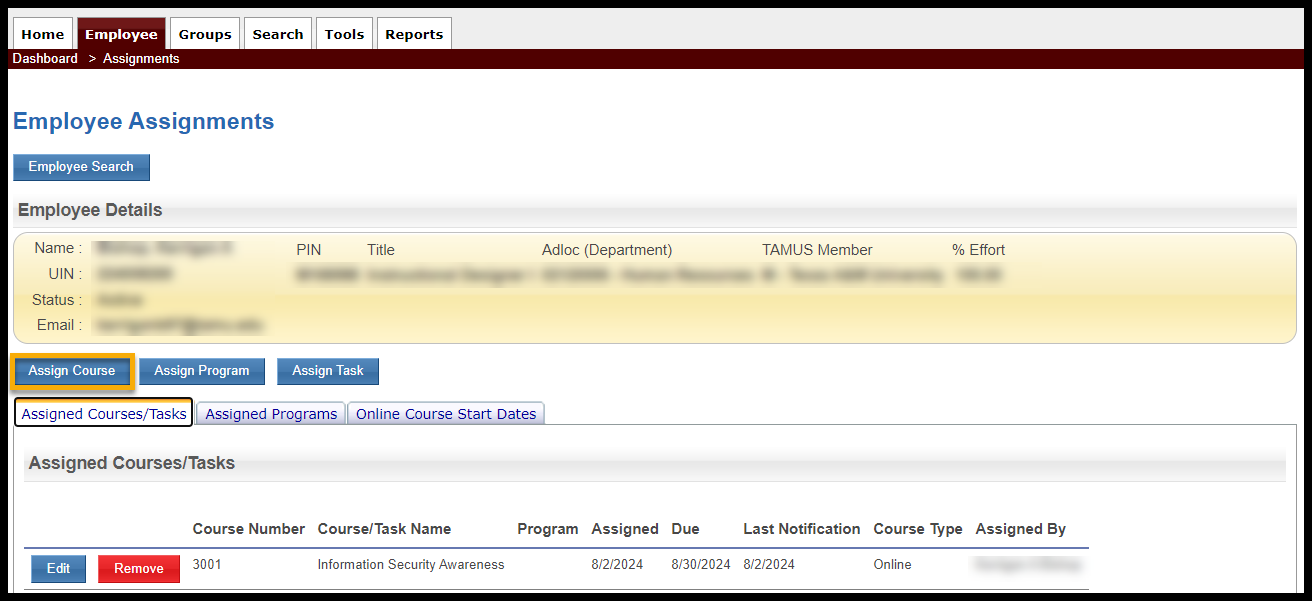
- Click the Select Course button. The Course Search pop-up window displays.
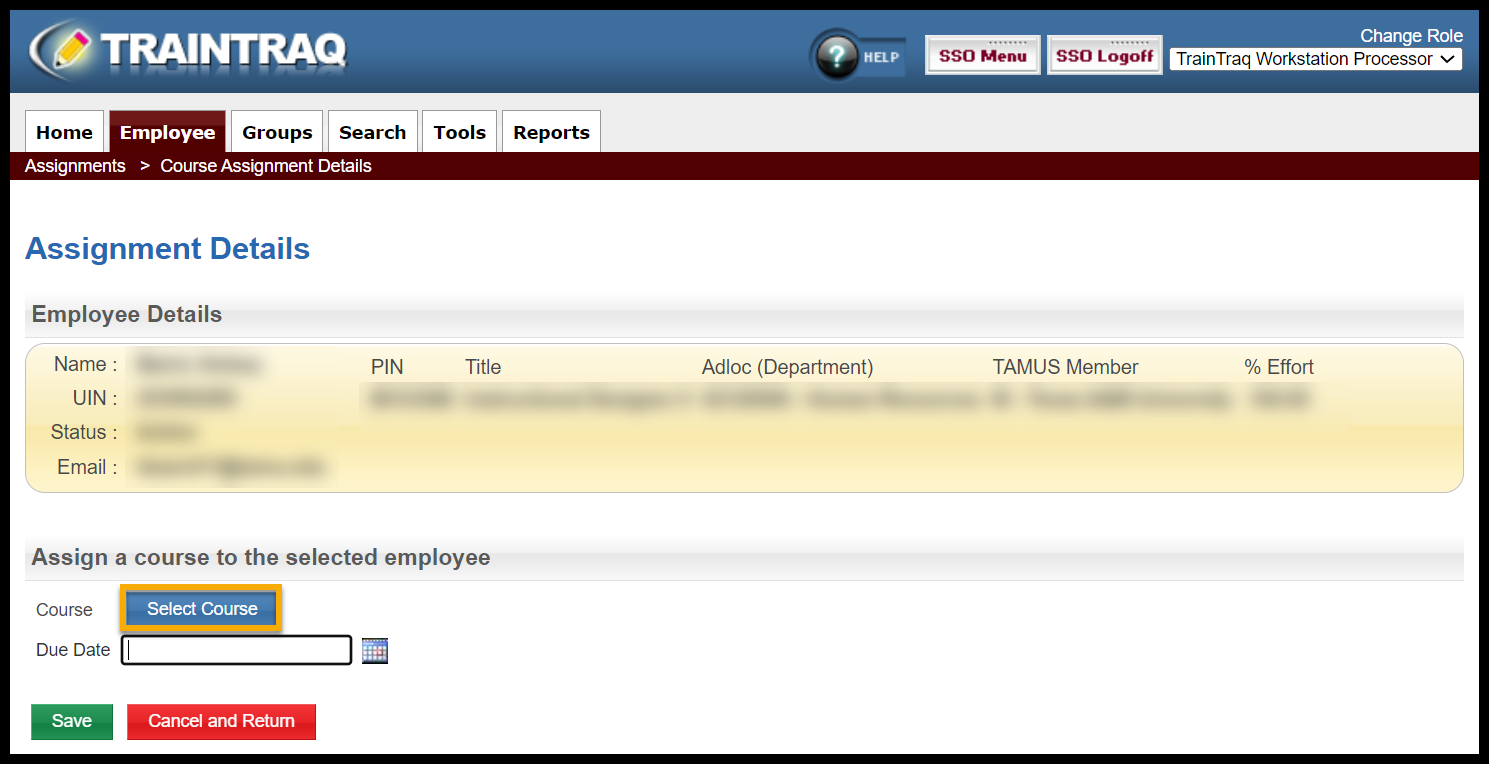
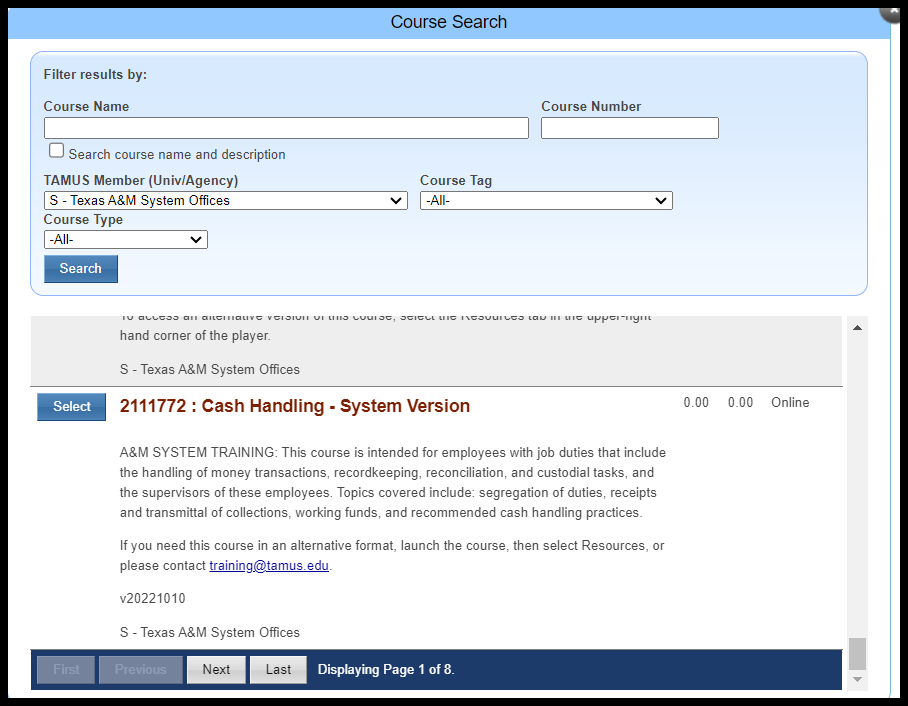
- Locate the desired course by either scrolling/paging through the course listing or by entering information into the “Filter results by:” section and clicking the Search button.
- Click the Select button located to the left of the course you want to assign. The selected course number and title display in the Course field.
- Enter the date the course is due to be complete into the Due Date field. If typed, the date must be in MM/DD/YYYY format. Alternatively, you can click the Calendar icon to the right of the field and select the date from the calendar displayed.
- Click the Save button. The Assignment Details page updates to display the assignment information you provided, and the newly assigned course will display in the Assigned Courses/Tasks section of the employee’s Home Page. NOTE: After a manual assignment is created, the employee will immediately receive email notification of the new assignment. The format and frequency of the email notifications will follow the notification rule(s) designated for the course. NOTE: Only future dates are allowed.
Editing a Course Assignment
Assignment due dates can be edited to change to a future due date—for example, if you accidentally made a manual assignment with an incorrect due date. If the assignment you wish to edit was not made by you—for example, if it is an assignment to take a compliance-related course—you should edit the due date only if there is an extenuating circumstance that will prevent the employee from completing an assignment by the given due date. In this scenario, be sure to document the reason for the date change. If you have questions, please contact the designated training coordinator for your System member agency or institution.
To edit a course assignment:
- Click the Assignments option located in the Employee tab menu. The Employee Assignments page displays.
- From the Employee Assignments page, select an employee from the Employee Search. NOTE: To learn more about using the Employee Search, refer to the How To Use Employee Search page.
- Under Assigned Courses/Tasks, click the Edit button located to the left of the course you wish to edit. The Assignment Details page displays.
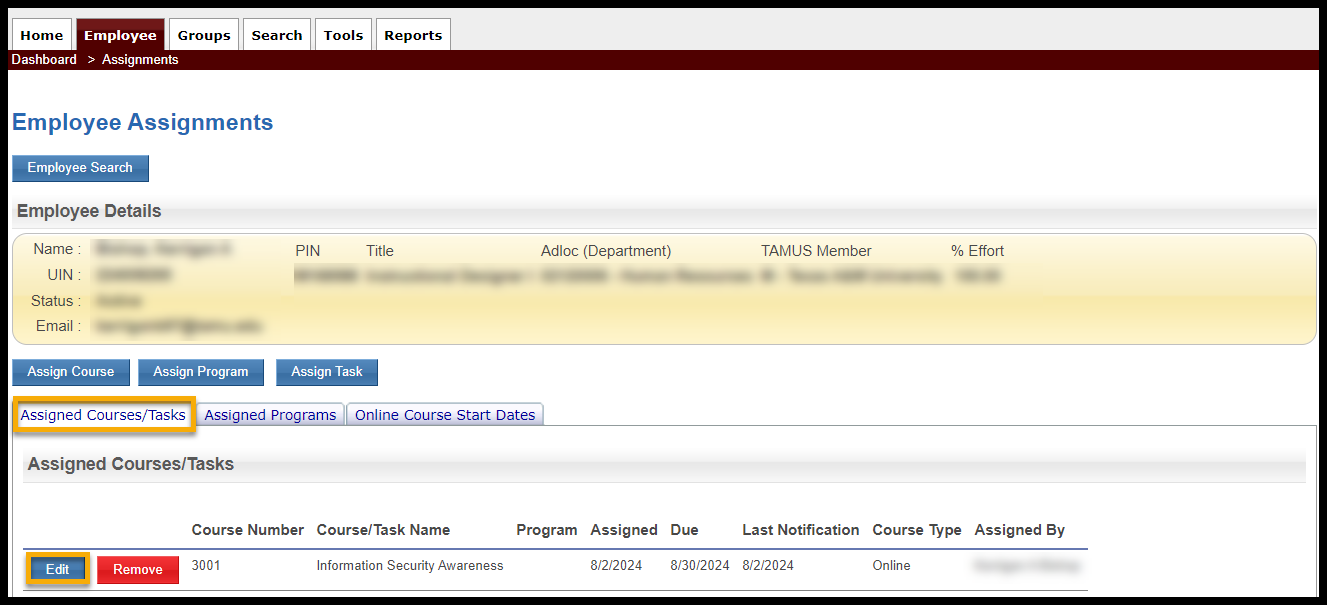
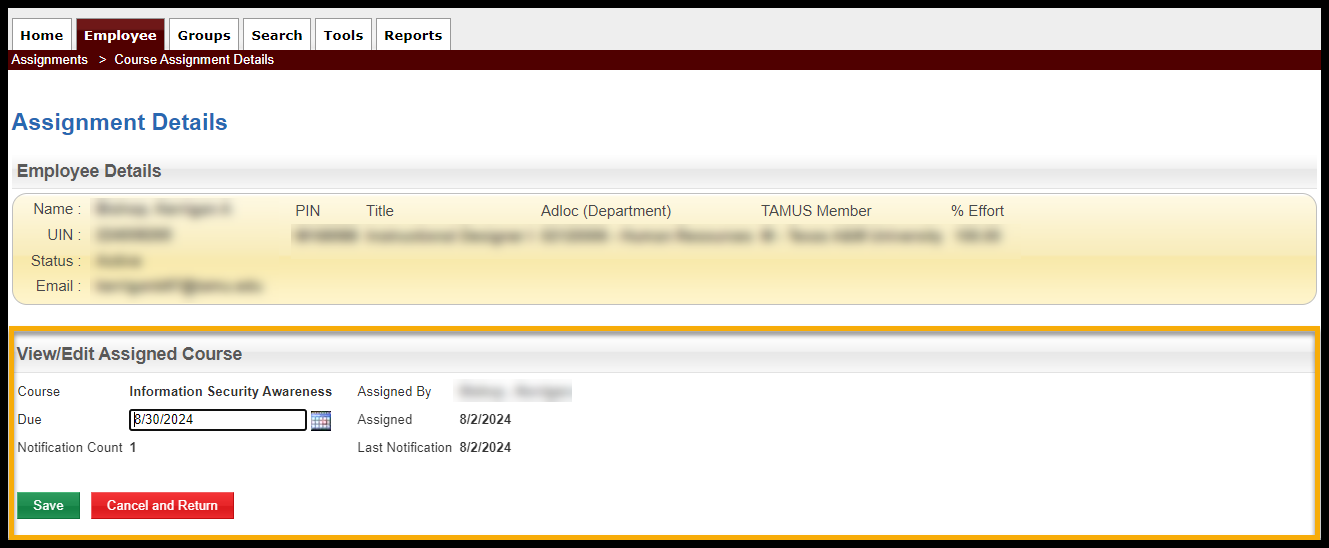
- Enter the new date into the Due Date field. If typed, the date must be in MM/DD/YYYY format. Alternatively, you can click the Calendar icon to the right of the field and select the date from the calendar displayed. NOTE: Only future dates are allowed.
- Click the Save button to save the new due date.
Removing a Manual Course Assignment
If a manual course assignment is created incorrectly or becomes unnecessary, it is possible to remove the manual assignment altogether.
NOTE: Automatically generated assignments can also be removed, but they will be remade the next day. If you think an automated assignment has not been made appropriately, please reach out to the training coordinator for your System member agency or institution.
To remove a manual course assignment:
- Click the Assignments option located in the Employee tab menu. The Employee Assignments page displays.
- From the Employee Assignments page, select an employee from the Employee Search. NOTE: To learn more about using the Employee Search, refer to the How To Use Employee Search page.
- Locate the course you want to remove.
- Click the Remove button located to the left of the course you wish to remove. You will be required to enter a comment and to confirm the cancellation. The course assignment will be removed and will no longer display in the Assigned Courses/Tasks section of the employee’s Home Page. NOTE: The cancelled assignment along with your comment and UIN will be recorded in the Course Assignment Withdrawals report.