The Employee Transcript page allows you to add and withdraw program completions for an individual employee. This page covers:
- Adding a Program Completion
- Withdrawing a Program Completion
Adding a Program Completion
To add a program completion:
- Select the Transcripts option in the Employee tab menu.
- Select an employee using the Employee Search feature. If an employee is not listed, use the Employee Search to select an employee. To learn more about using the Employee Search, refer to the How to Use Employee Search page.
- After the employee has been selected, their details (provided by Workday), completed courses, tasks, and programs will display on the Employee Transcript page.
- Scroll to the bottom of the page to locate and click the Add Program Completion . The Program Completion Details page displays.

- Click the Select Program button. The Program Search pop-up window displays.
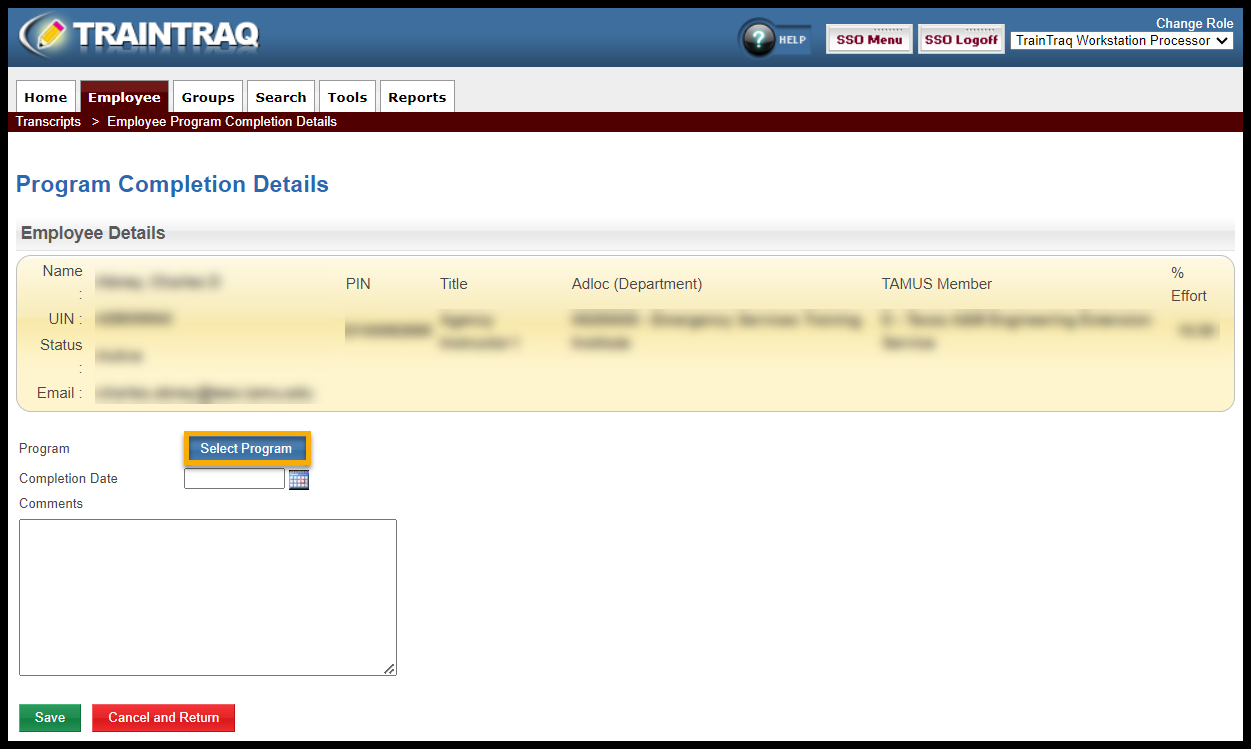
- Locate the desired course by either scrolling/paging through the program listing or by entering information into the search fields and clicking the Search button.
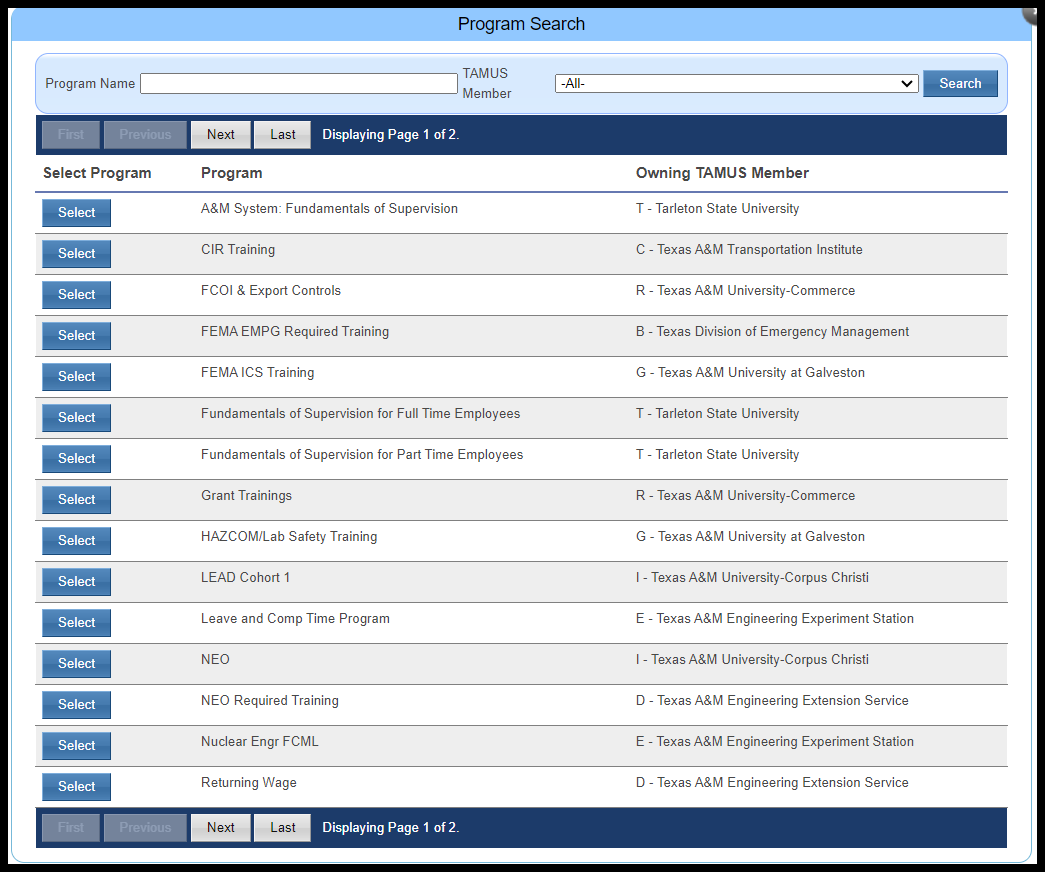
- Click the Select button located to the left of the program for which you want to add a completion. The selected program title displays in the Program field.
- Enter the date the program was completed into the Completion Date field. The date must be in MM/DD/YYYY format. Or you can click the Calendar icon to the right of the field and select the date.
- Enter any details about the completion into the Comments field. Note: Comments appear on the employee transcript.
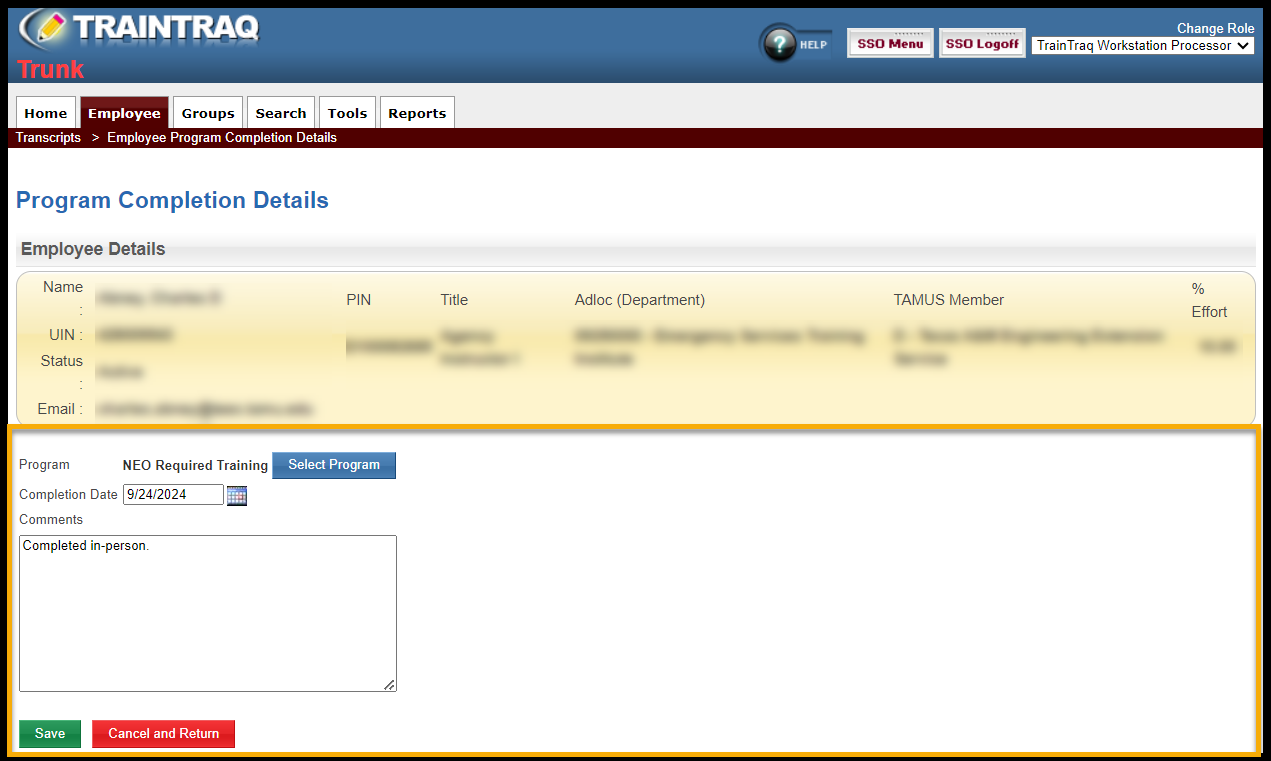
- Click the Save button. The Employee Transcript page displays the program completion listed in the Completed Programs section.

Withdrawing a Program Completion
If a program completion is added in error or the completion details were incorrectly entered, you can withdraw the completion from the employee’s transcript.
NOTE: Only program completions that were manually entered by a manager, processor, or administrator can be withdrawn. If an employee completes all courses in a program and the completion is automatically entered by the TrainTraq system, the program completion cannot be withdrawn and the Withdraw button will not be present.
To withdraw a program completion:
- Select the Transcripts option in the Employee tab menu.
- Select an employee using the Employee Search feature. If an employee is not listed, use the Employee Search to select an employee. To learn more about using the Employee Search, refer to the How to Use Employee Search page.
- After the employee has been selected, their details (provided by Workday), completed courses, tasks, and programs will display on the Employee Transcript page.
- Locate the program completion you want to withdraw in the Completed Programs section.
- Click the Withdraw button located to the right of the program completion you wish to withdraw. A pop-up window displays to verify your request to withdraw the completion. NOTE: A reason is required to be entered before this request can be completed.

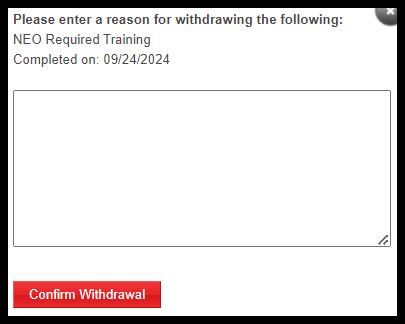
- Click the Confirm Withdrawal button in the verification pop-up window. The program completion is withdrawn from the employee’s transcript.

