Cloning a Section
Cloning an existing section is the easiest way to create a new registration section for a course in TrainTraq. There are two locations a Section may be cloned.
- From the Sections screen, locate the desired section that will be cloned by entering information into the search fields and clicking the Search button.
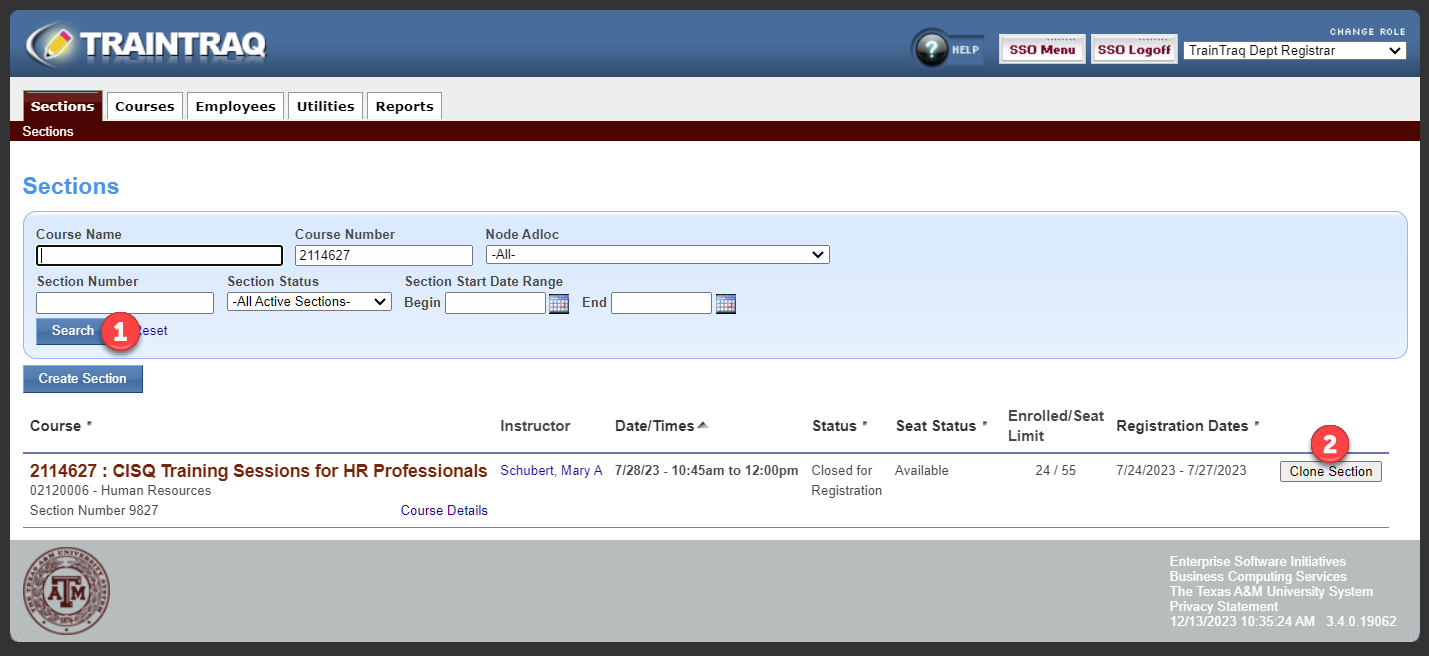
- On the far-right side of the screen next to the course section, click the Clone Section
- The Section Management screen will open. Course Details will be listed at the top of the screen. The Section Info portion of the screen will auto fill with the previous section information since the section was cloned. Update the various fields as necessary:
- Update the Initial Meeting Date/Time From and To and Section End Date This is the date and time that the course will begin and end.
- Update the Registration Begin Date/Time This is the date and time for registration to open.
- Update the Registration End Date/Time This is the date and time for registration to close.
- Update the Late Cancellation Date/Time If the Fee Structure contains a Late Cancellation Fee, enter the date you would like the fee to begin. If a Late Cancellation Fee is not being charged, you may enter the date the registration will close and the time must be prior to the time the registration closes.
- Change the Class Location, if necessary, by clicking on the Select a Class Location button, then select the appropriate location from the pop-up window.
- Change the Instructor, if necessary, by clicking on the Select an Instructor button, then select the appropriate instructor from the pop-up window.
- The Section Description field is optional. Only enter information in this area that is specific to the training Section/Registration, not the Course.
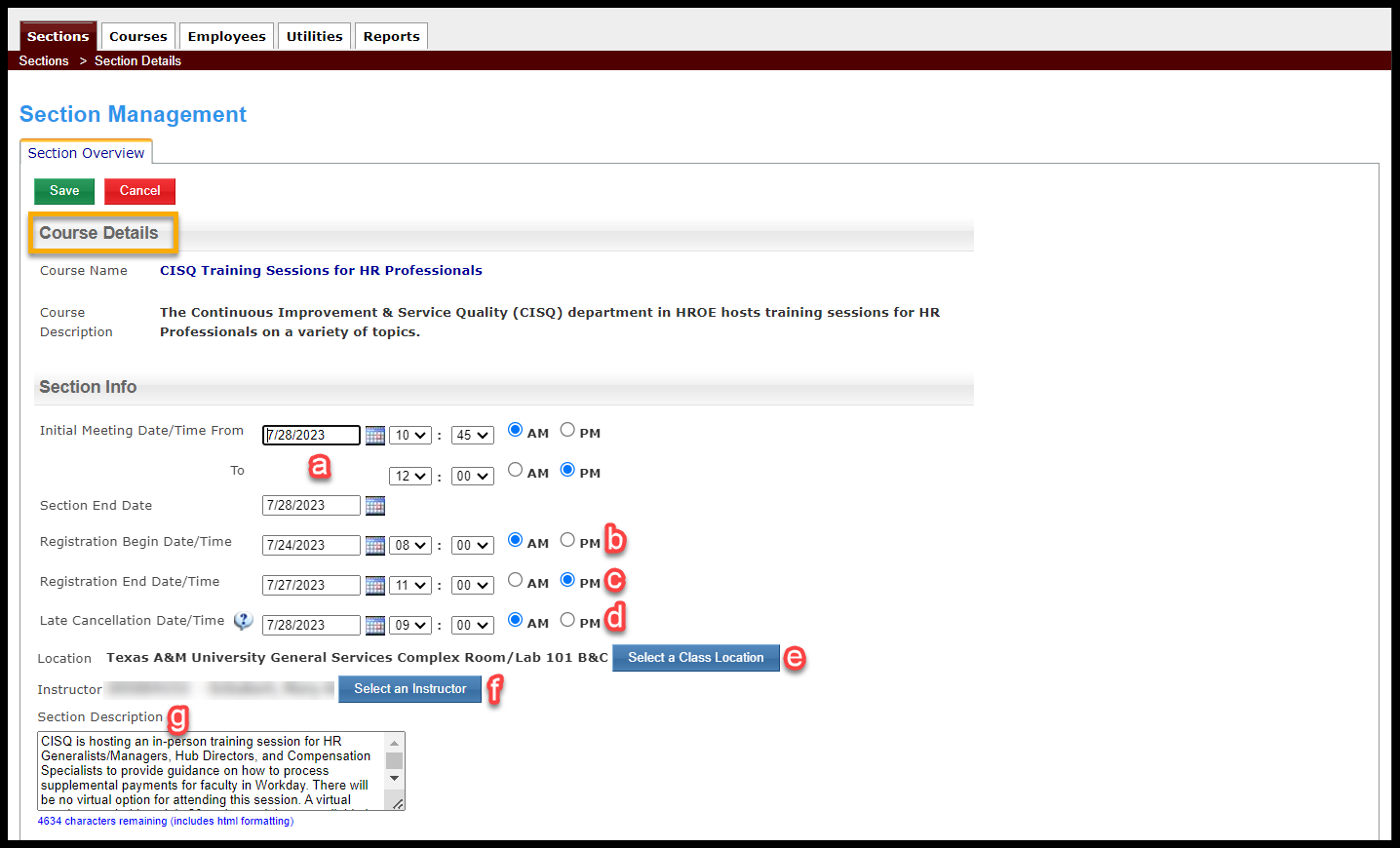
- The Settings portion of the screen will auto fill with the previous section information since the section was cloned. Update the various fields as necessary:
- Is Hidden-Private – Check this box to keep the course hidden from everyone except your Workstation. For example, if you are Workstation H and check the box, only the Health Science Center will see the course. No other Texas A&M System employee will see the course. The URL for the section will be available once you click Save to create the new section.
- Evaluation Enabled – Check this box to activate the evaluation process. TrainTraq will default to the TrainTraq evaluation created under the Utilities tab Evaluation Questions. If a survey other than TrainTraq will be use, enter the survey URL in the following box. If the course will not use an evaluation, do not check the box.
- External Survey URL – Enter the URL for the survey if not using the TrainTraq evaluation. The survey link will be included in the completion notification email.
- Seat Limit – Enter the number of seats available in the classroom.
- Reserved Seats – Allows seats to be held from the main registration process. Enter the number of seats you would like to hold for those who may not register on their own. The URL for the reserved seats will be available once you click Save to create the new section.
- Reservation End Date – If a number is entered in the Reserved Seats field, you must enter a date and time to release the seats for general registration.
- Auto Enroll Enabled – If enable, employees may select to allow TrainTraq to automatically register them from the Waitlist. The employee will receive an email they have been enrolled in the course.
- Waitlist Process End Date – Enter the number of days from the close of registration to stop the Auto Enroll option. After this date, employees on the Waitlist will need to be manually registered by the Department Registrar.
- Fee Structure – Select the Fee Structure for the course from the pop-up box.
- Email Reminder Days – Enter the number of days from the course start date for TrainTraq to send employees registered the reminder email for the course. This number is based on calendar days not work days.
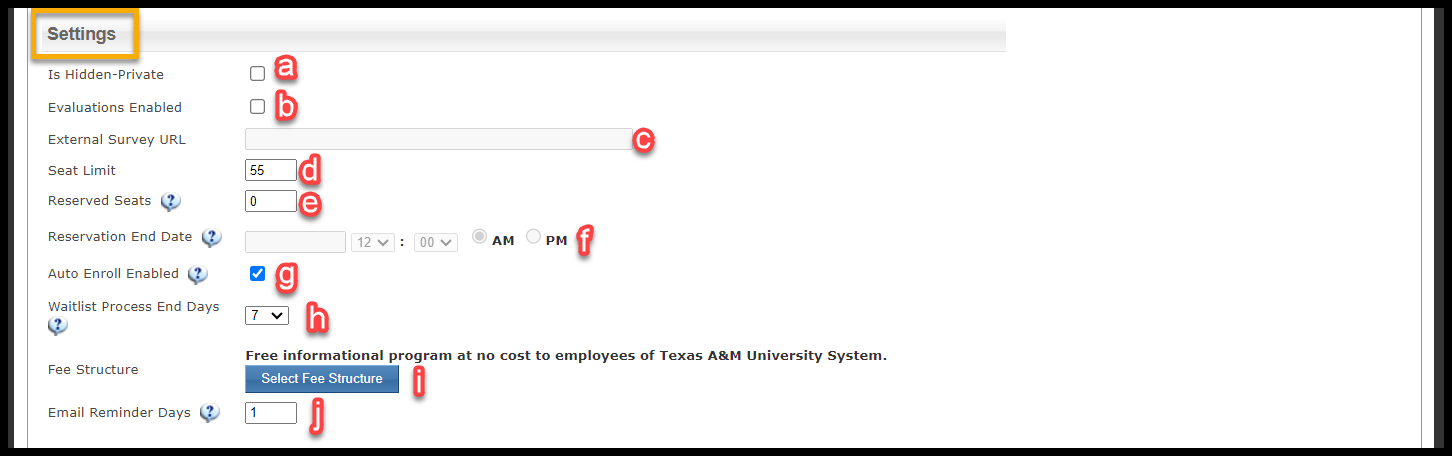
- Registration Email Text and Reminder Email Text will auto fill with the email information from the cloned section. Update the email text, if necessary. The Registration Email will be sent as soon as an employee registers for a course. The Reminder Email will be sent to registered employees the number of days prior to the course entered in the Email Reminder Days Field. The email fields are required.
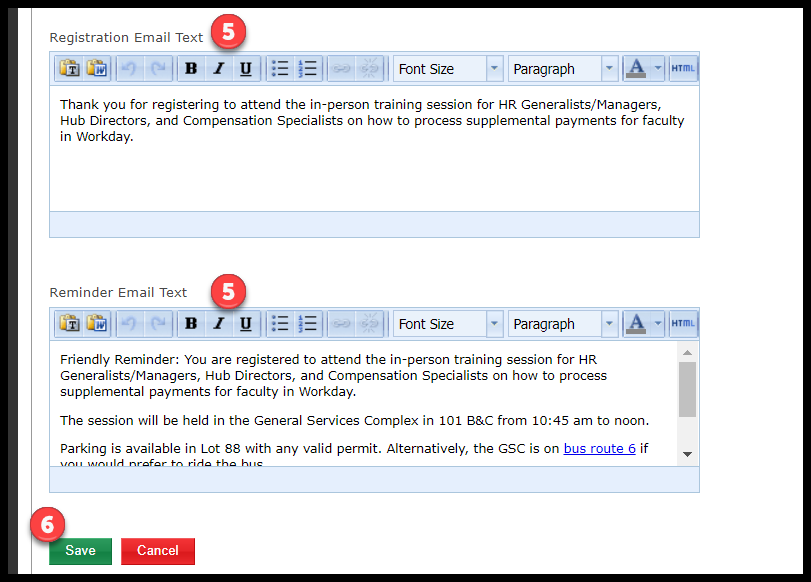
- Hit Save to create the new Section.
- From the Courses screen, locate the desired course that needs a new section by entering information into the “Course Search” section and clicking the Search button.
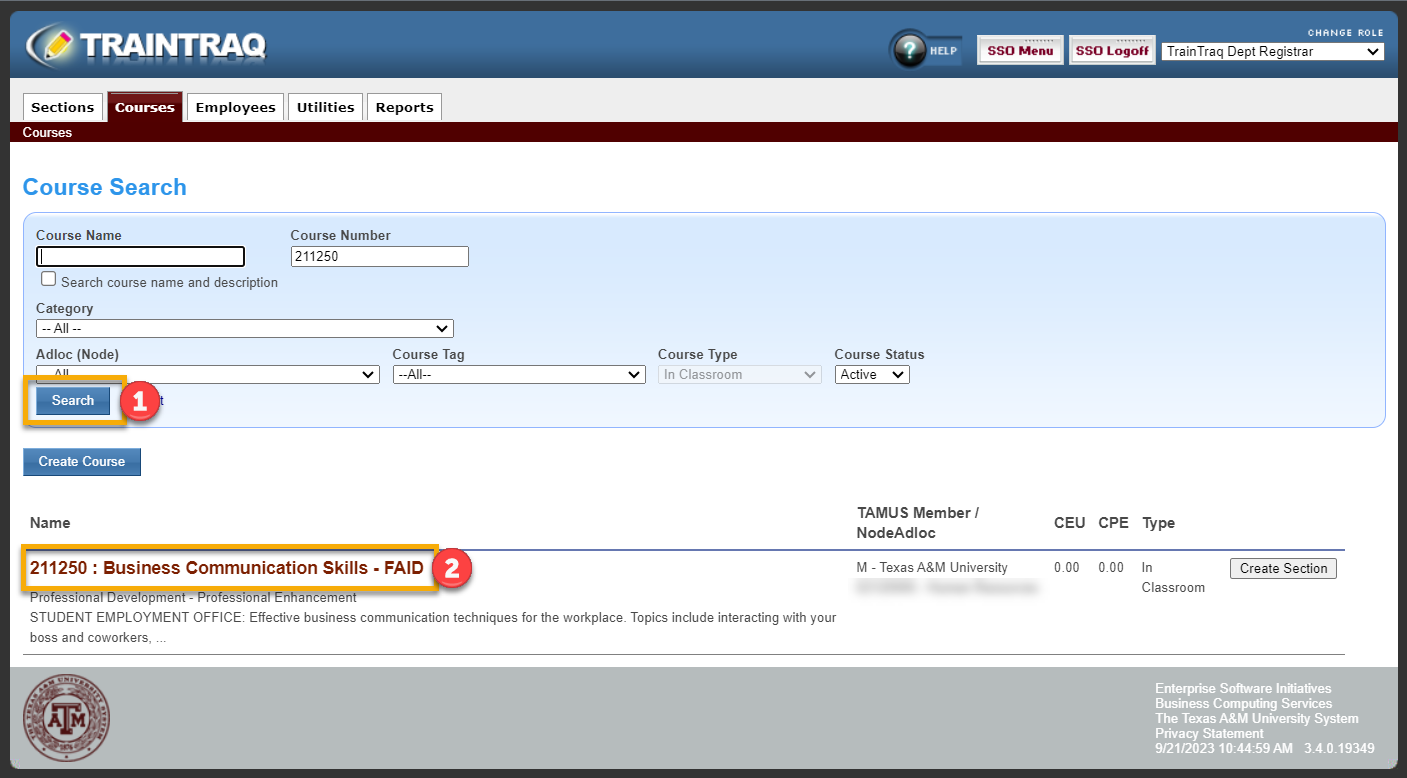
- Click on the course to open it, then click on the Sections tab. Locate the section you want to clone.
- On the far-right side of the screen, click the Clone Section button.
- Follow steps 3-6 from the previous section.
