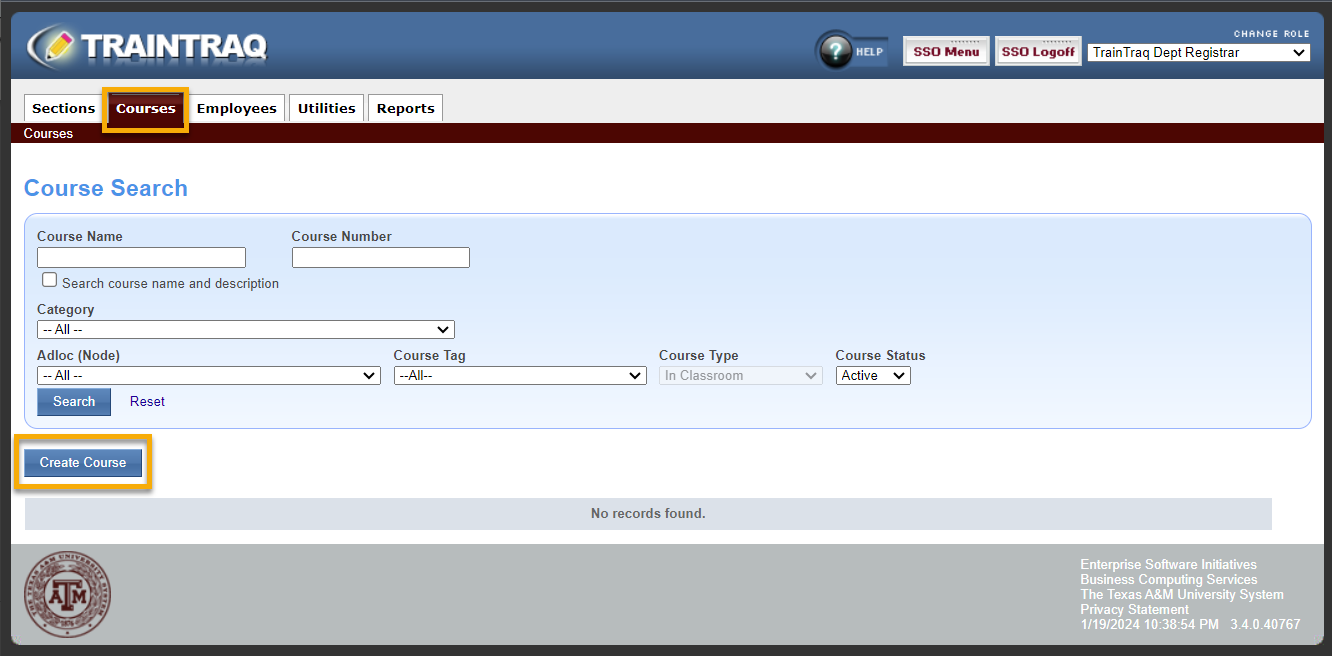Creating a New In-Classroom Course
The Courses page allows you to create new In Classroom courses to add to the catalog. In Classroom courses are courses that are presented in a live classroom setting.
NOTE: When an employee completes an In Classroom course, the instructor or other designated processor must upload a batch completion file to add a completion record to the employee’s transcript.
Before you add a new course, it is helpful to understand the fields you are required to fill out during the process. Below is a general breakdown of the fields seen on the Course Details tab when adding a new course.
| Course Name: | This will be the title of the course in the TrainTraq course catalog. (Field Required) |
| Course Category: | This is a preset list of categories. Select the appropriate category for the course. (Field Required) |
| Owning TAMUS Member: | Using the drop-down arrow, select your Workstation. (Field Required) |
| Owning Node: | Using the drop-down arrow, select your Node/Adloc. (Field Required) |
| Default Fee Structure: | Select a Fee Structure from the list. (Field Required) |
| Keep Course Private to TAMUS Member: | If this box is checked, only the Owning Workstation employees will see the course. Other TAMUS members will not be able to see or register for the class. (Field Optional) |
| Status: | This will default to Review. Once the course is created and ready to open for registration, the status will need to be changed to Active. This may be completed by opening the Course Overview page, select Edit, and change the Status to Active. (Field Required) |
| System Requirement: | The default will be Not Required. (Field not Available) |
| Allow External Gateway Users: | This box only applies to online courses. (Field Not Available) |
| System Owned: | Used by System Training Admins to designate courses that can only be edited by System Training Admins. (Field Not Available) |
| CEU: | This field designates the approved CEUs for the course. If none are approved, enter 0. (Field Required) |
| CPE: | This field designates the approved CPEs for the course. If none are approved, enter 0. (Field Required) |
| Course Contact Email: | The email address for questions related to the course. A department generic email is suggested, such as training@anywhere.com, or a specific person’s email may be used. (Field Required) |
| SCORM Options: | This will be blank for in classroom courses. SCORM is the online course player. (Field Not Available) |
| Course URL: | This will be blank for in classroom courses. This field is used for External Online courses. (Field Not Required) |
| Survey URL: | Enter the URL for the class evaluation. Leave blank if you will not be using an evaluation. (Field Not Required) |
| CIS Course Code: | Leave blank for in classroom courses. Only used for specific CIS courses. (Field Not Required) |
| Description: | Enter the course description. This information will appear in the TrainTraq course catalog. (Field Required) |
To create a new In Classroom course:
- Click the Courses tab. The Courses page displays.
- Click the Create Course button located below the “Filter results by:” section. The Course Management page displays.
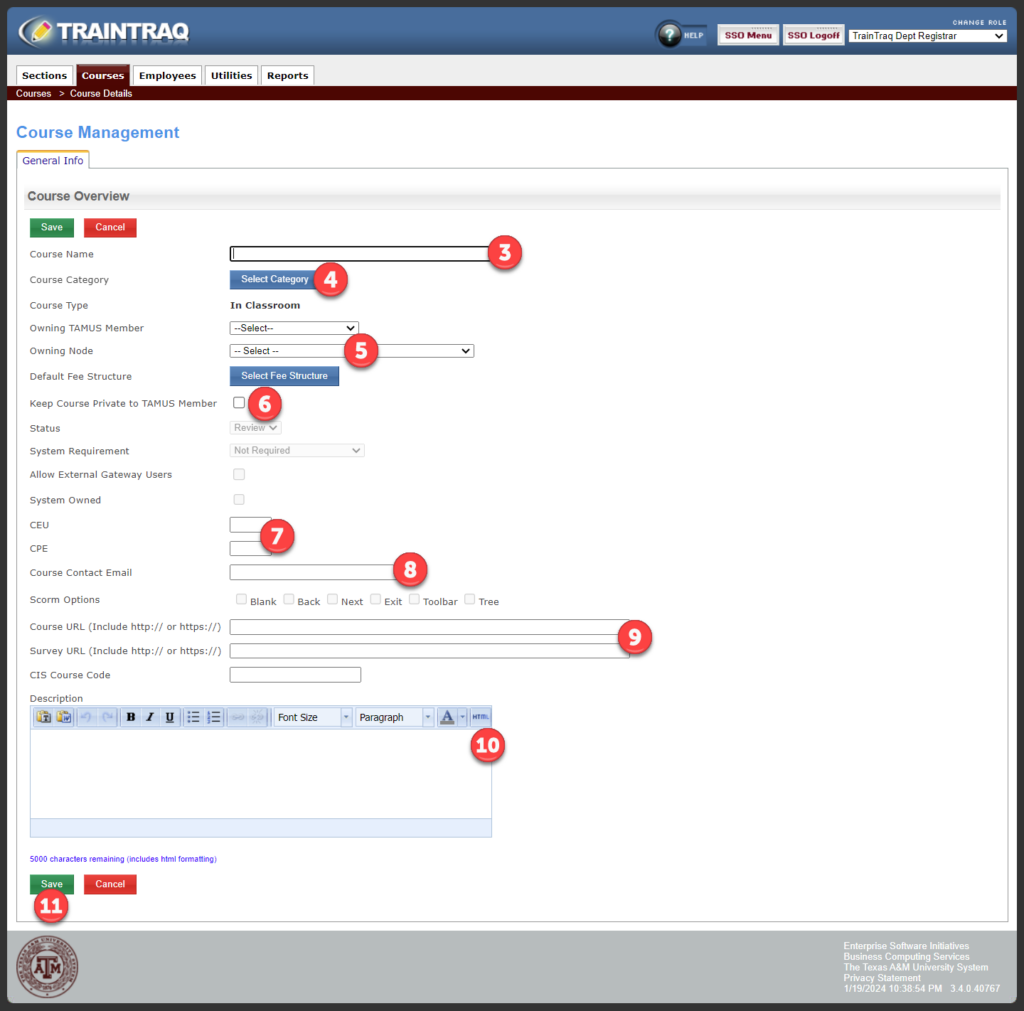
- Enter the Course Name.
- Select a Course Category.
- Select the Owning TAMUS Member, Owning Node, and Default Fee Structure.
- If you do NOT want the course available to anyone other than employees of the owning workstation, select the Keep Course Private to Workstation checkbox.
- Enter the appropriate credit amounts into the CEU and CPE fields.
- Enter the appropriate email address into the Course Contact Email field.
- If the new course has a survey associated with it, enter the URL into the Survey URL field.
- Enter a detailed description of the course into the Description field. NOTE: If you are creating a classroom-based course, be sure to include in the description the location, including city, the course is held and instructions on how to register for the course.
- Once all information is entered, click the Save button at the bottom of the page. The course will automatically be assigned a course number by TrainTraq once it is saved.
- After the course has been Saved, an option to enter Course Tags will appear at the bottom of the screen. Course tags allow employees to search for courses by topic areas. A pop-up box containing the preset list will appear. Select all tags that apply to the course.
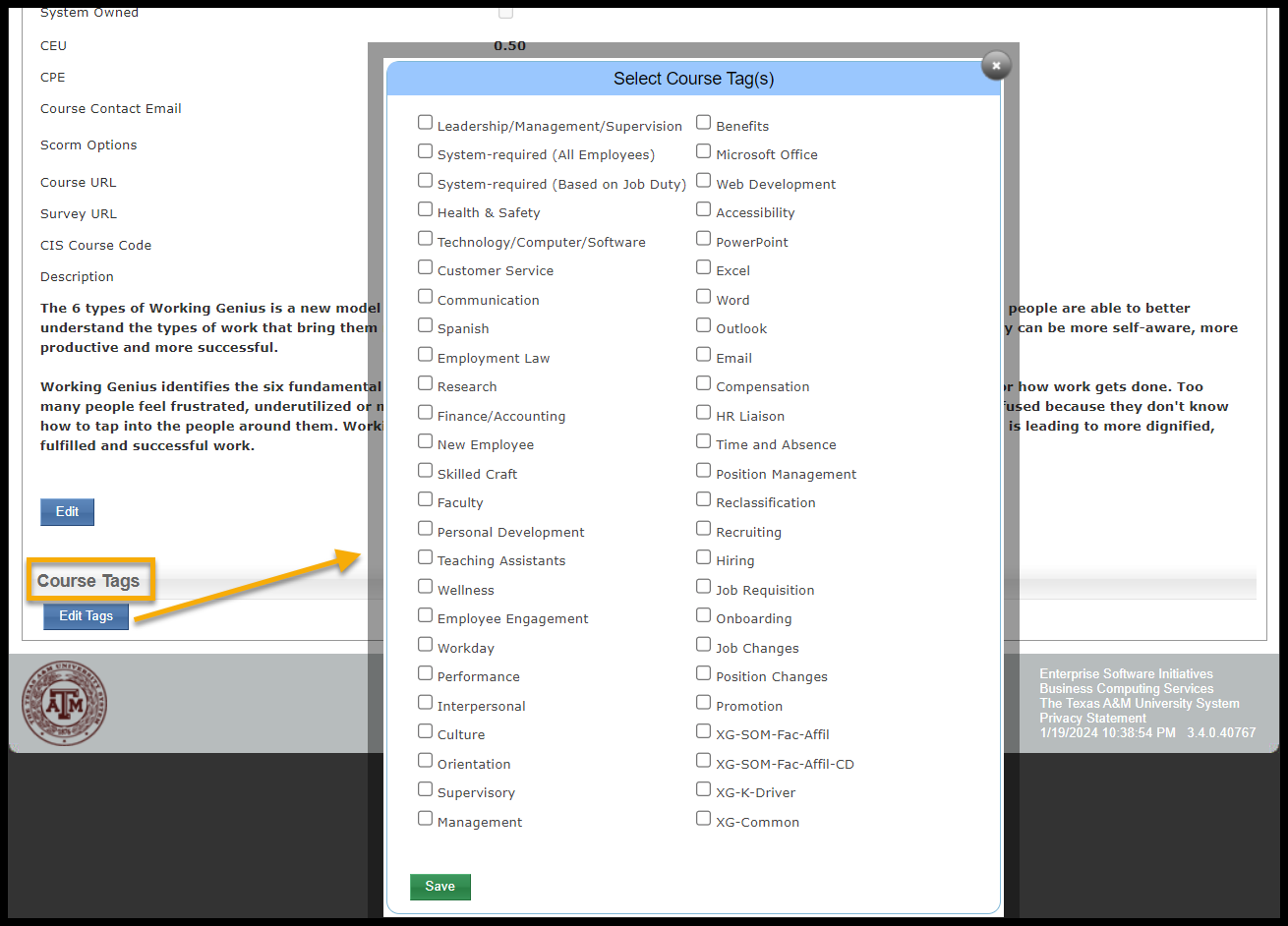
Completing the steps above creates the new course and places it in “Review” status. This allows you to review the details entered and make sure your course is working properly prior to making it available to employees. Once you are ready to make your course available in the catalog, return to the Course Details, click Edit, select Active in the Status field, and then click the Save button.