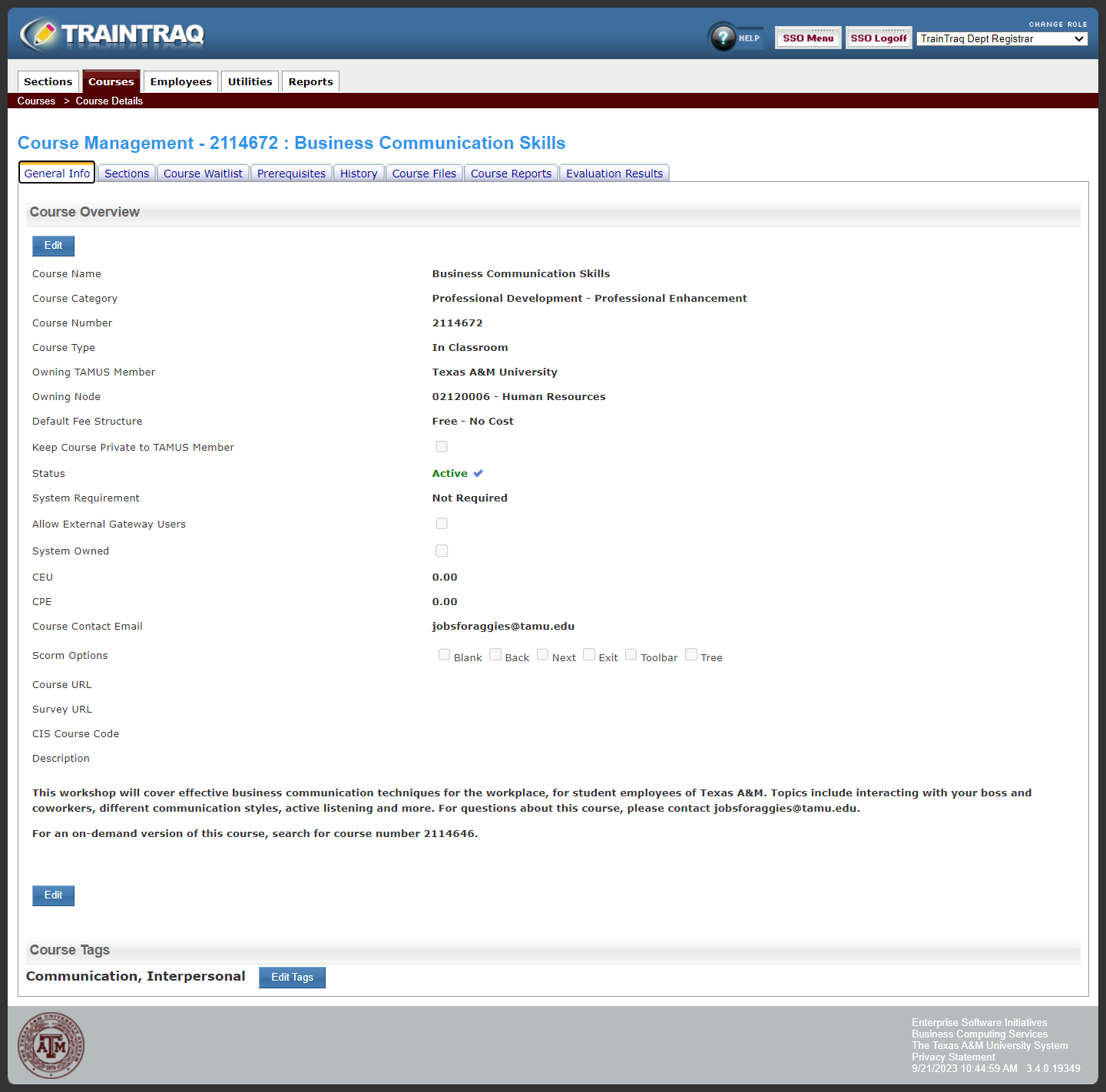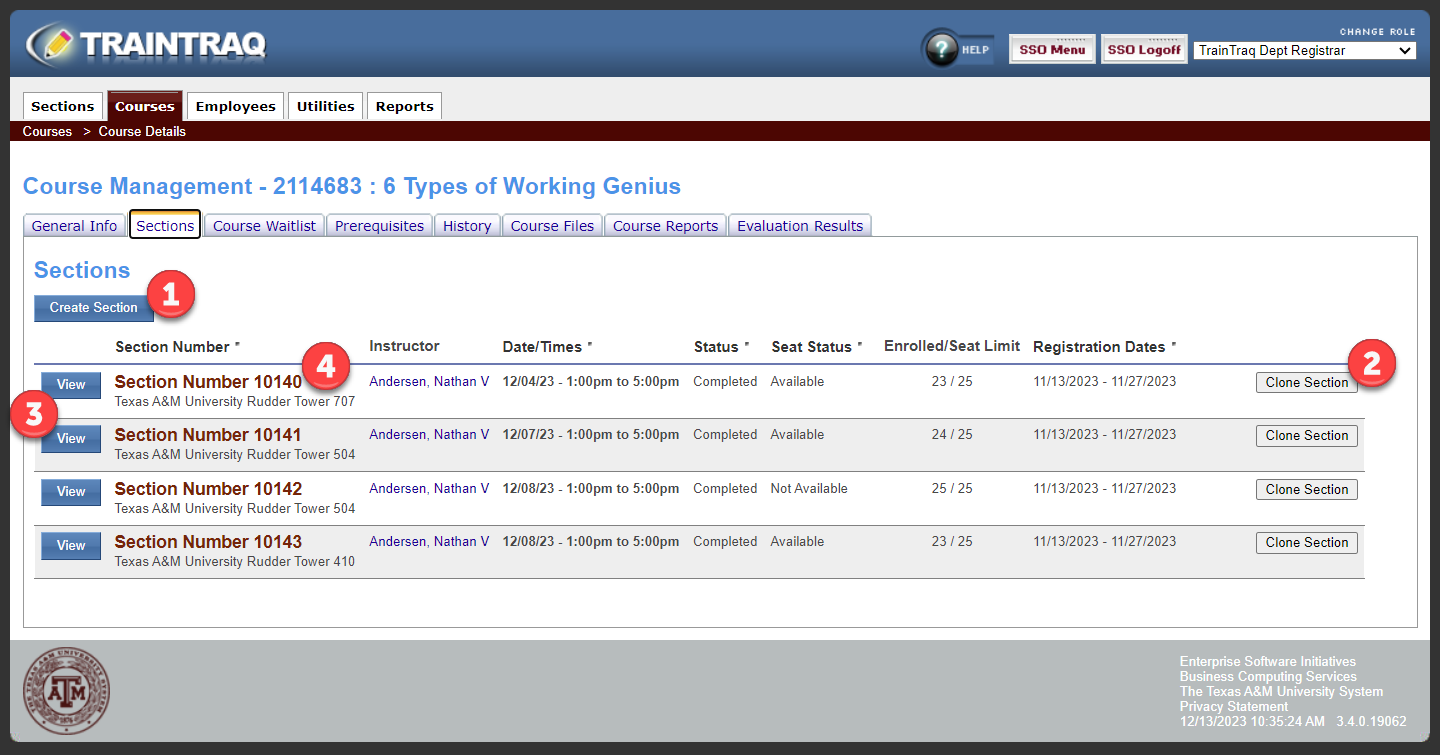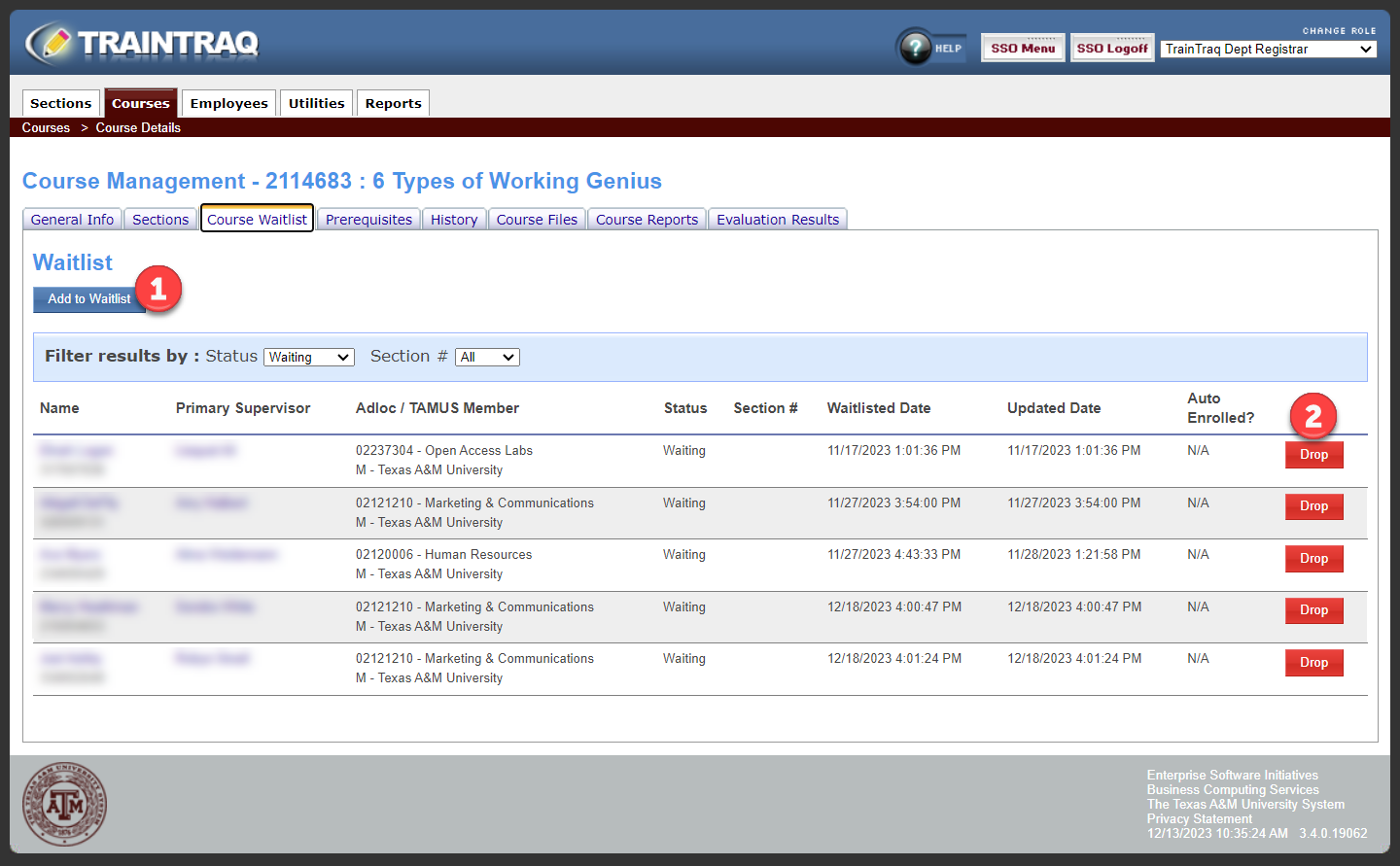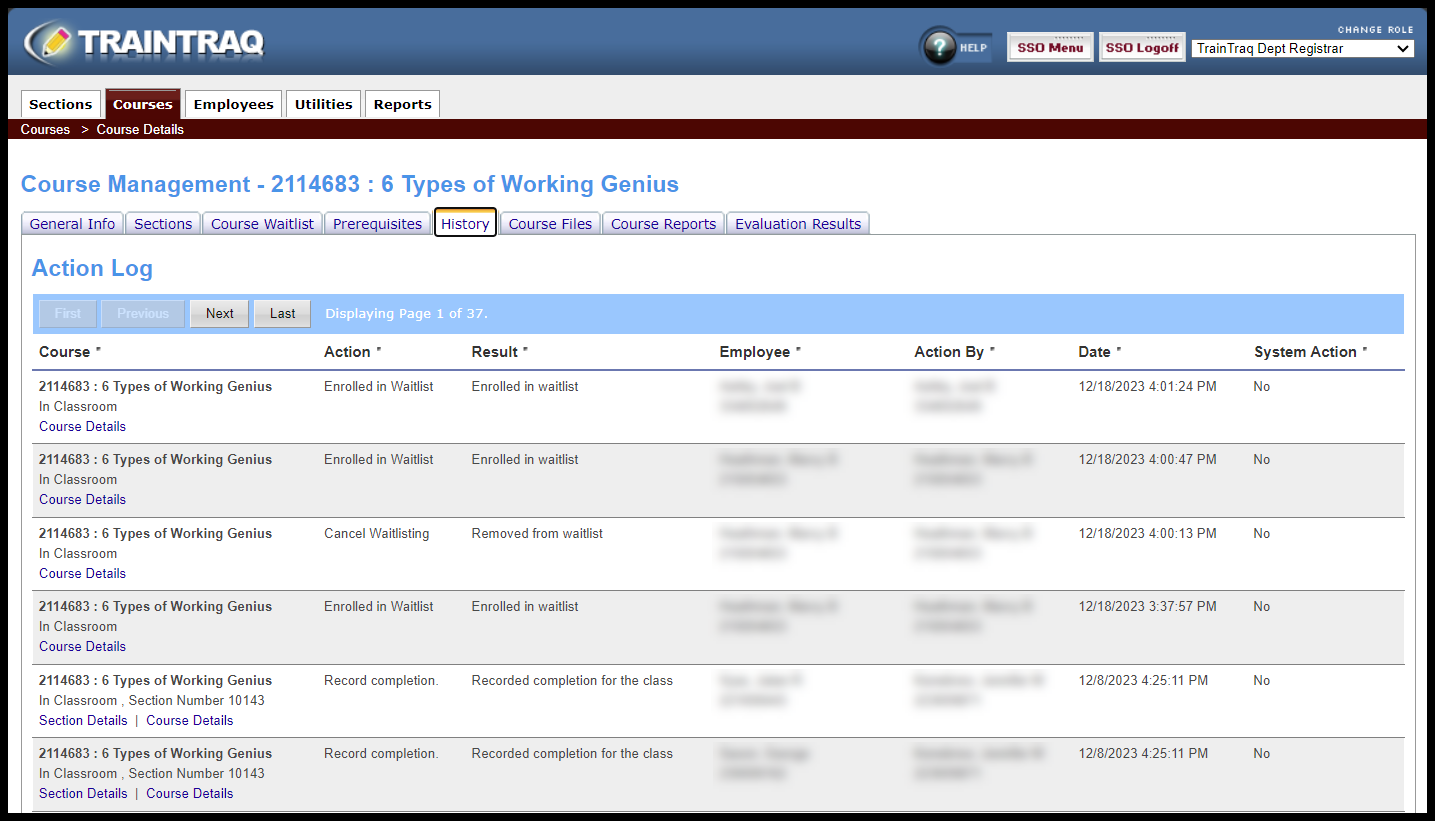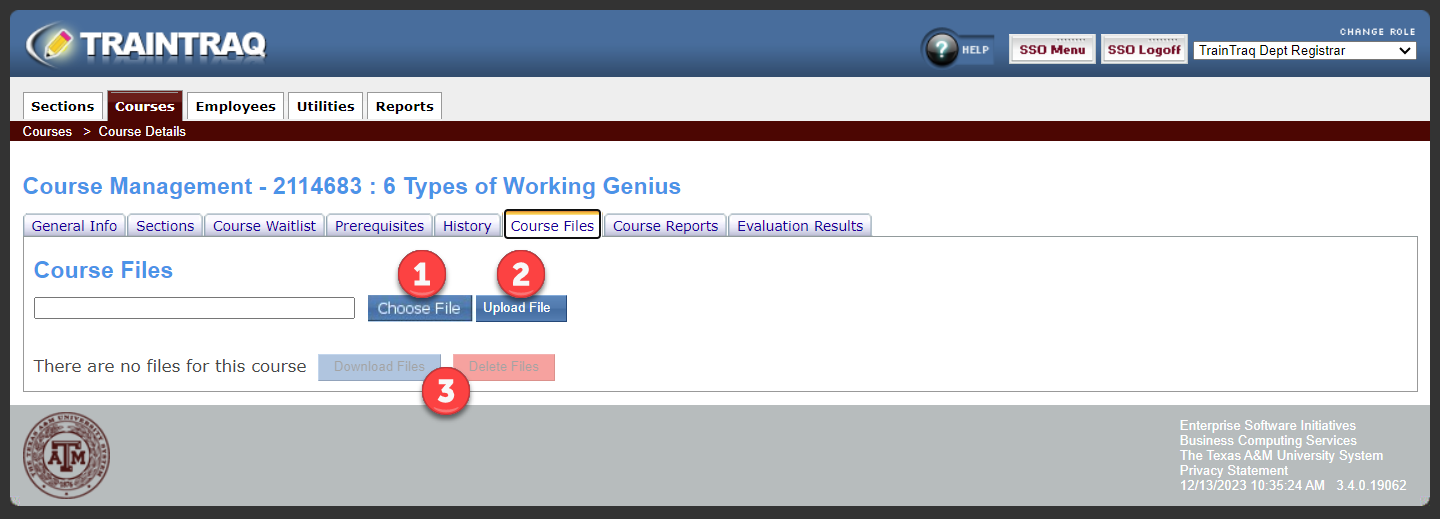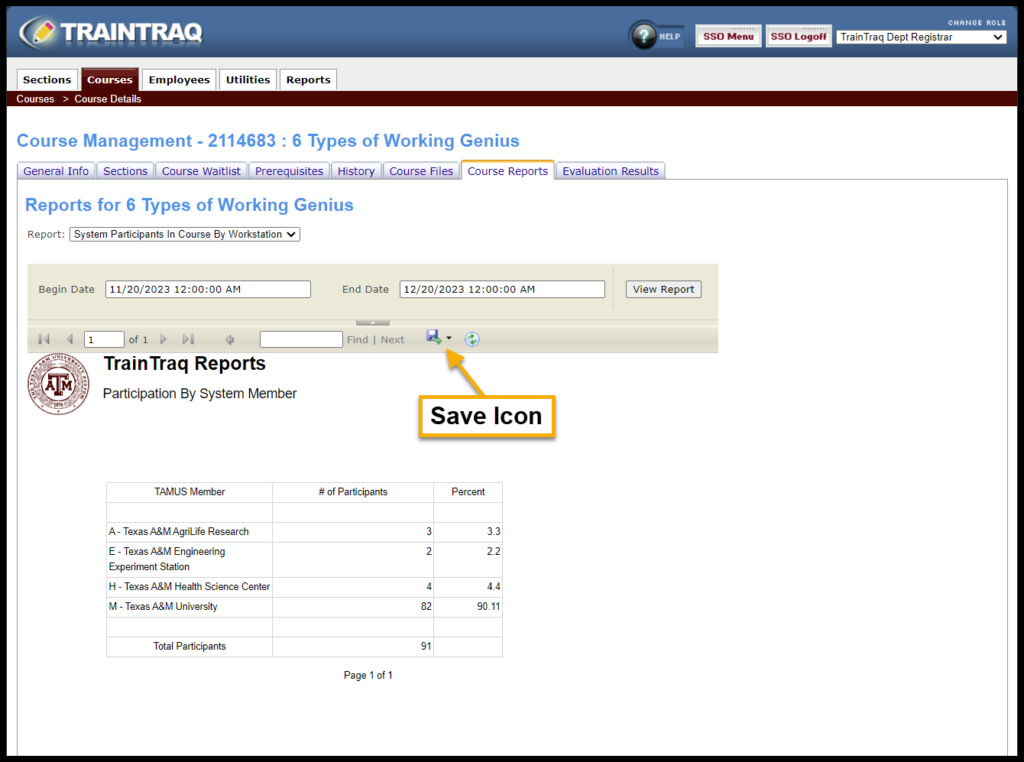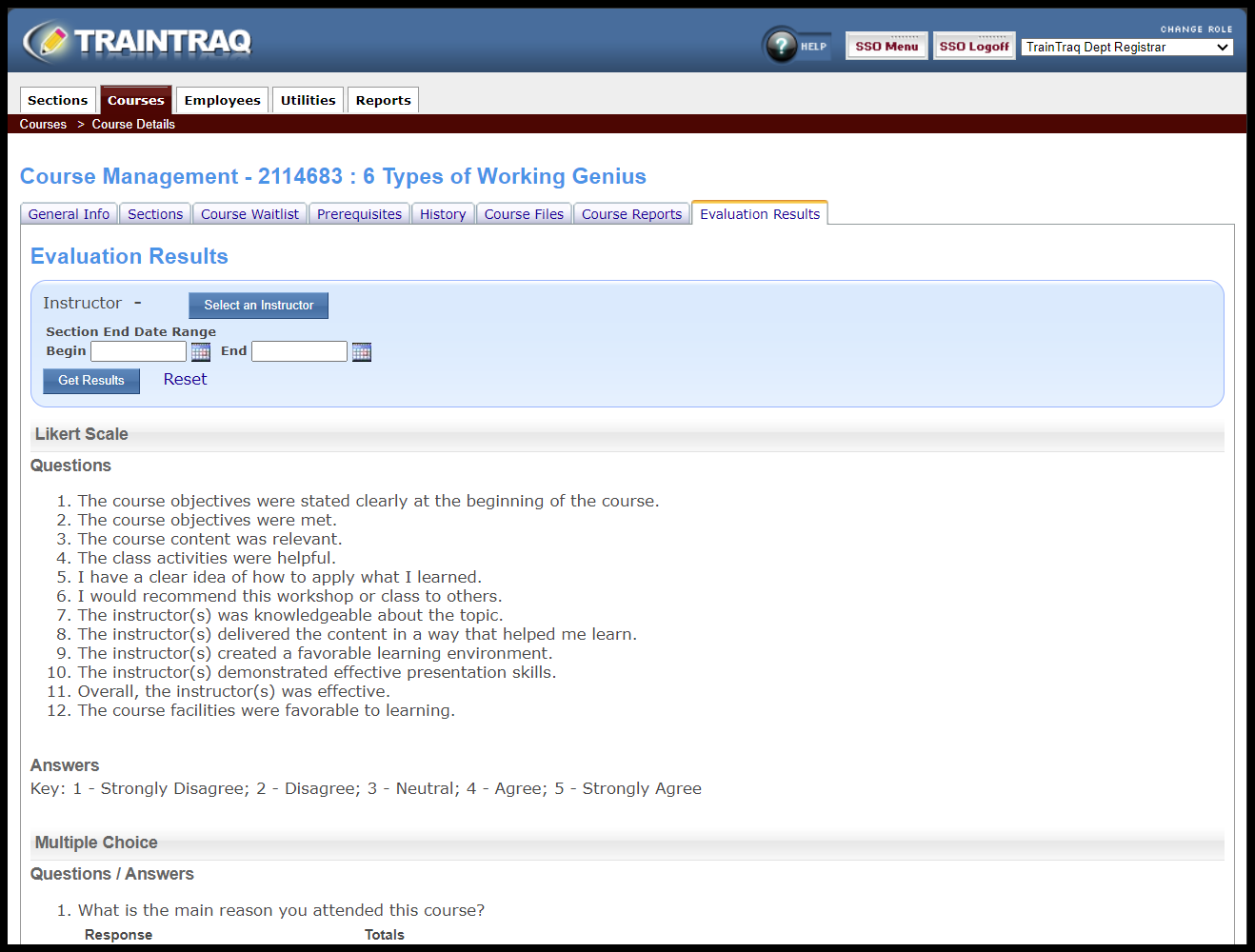Course Management Screen
The General Info tab will display the Course Overview page which contains the information for a particular course. The information on the Course Overview page is the information entered when creating a course. For more information about each section of the Course Overview see the Creating a New In-Classroom Course page.
The Edit button at the top or bottom of the screen, allows the course information to be changed or updated. Be sure to save any changes. The Edit Tags button allows for course tags to be added or changed.
The Sections tab will display a list of sections created for a specific course. Two options are available from this screen to build a section:
- Create Section
- Clone Section
To view the details of a section:
- Select the View button, or
- Select the “Section Number ###”
The Course Waitlist provides a location for employees to register for a course that currently does not offer a section or does not offer a section that will work with their schedule.
- Employees will be offered the opportunity to be placed on a waitlist when they register for a course. A person may be added to the waitlist by selecting the Add to Waitlist button and entering the person’s information. The person will receive an automatic email notifying them they have been placed on a waitlist.
- To drop a person from the waitlist, select the red Drop button. You will be asked to confirm the drop. The person will receive an automatic email notifying them they have been removed from the waitlist.
The Prerequisites tab allows you to add an existing TrainTraq course as a prerequisite for another TrainTraq course. Any prerequisites listed will appear on the Course Overview screen. TrainTraq will not enforce a prerequisite for a course when a person registers.
The History tab will show any actions for the course. The information will be listed in order from the last action to the first action. This information cannot be changed or exported.
The Course Files tab allows documents in a Zip format to be added to the course for those registered to download. Adding documents in the course files tab will appear for any section created for the course.
- Select the file to upload from your computer by using the Choose File
- Upload the file once selected by using the Upload File
- Files uploaded will appear below the Course Files box. Department Registrars have the option to download or delete files after they have been loaded.
The Course Reports tab allows you to pull one report for the specific course. The report will show how many participants have taken the course during a specific date range by Workstation. The information will only appear in a single format. The report may be exported using the save icon.
The Evaluation Results tab will provide information for the course if the internal TrainTraq evaluation was used. Searches may be made by instructor or date range.
Departmental Registrars may create one evaluation survey per Adloc. If your department has multiple Departmental Registrars, confer with each other prior to creating or changing an evaluation.