The Employee Assignments page allows you to create and remove program assignments for an employee. Review the Programs Page (for processors) before assigning a program.
This page covers:
- Creating a Manually Program Assignment
- Troubleshooting Why an Assignment Was Not Made
- Removing a Program Assignment
Creating a Manual Program Assignment
The following section describes how to make a one-time, manual program assignment for an employee.
NOTE: Confirm the Program you are assigning does not include a course in Review status. Programs with courses in Review cannot be assigned. If you’re interested in auto-assigning multiple courses, please contact TrainTraqHelp@tamus.edu.
To create a new program assignment:
- Click the Assignments option located in the Employee tab menu. The Employee Assignments page displays.
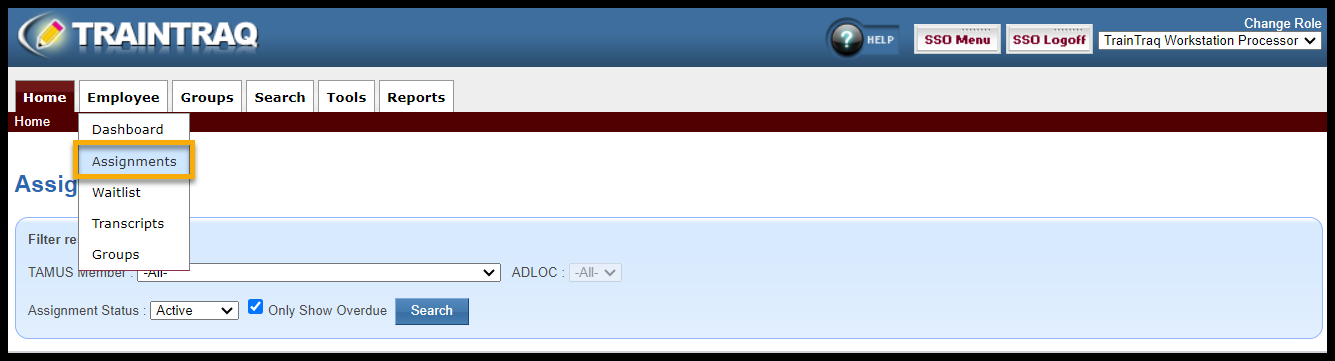
- Select an employee using the Employee Search feature. If an employee is not listed, use the Employee Search to select an employee. To learn more about using the Employee Search, refer to the How to Use Employee Search page.
- After the employee has been selected, their details (provided by Workday), assigned courses, tasks, and programs will display on the Employee Assignments page.
- Click the Assign Program button located below the Employee Details section. The Program Assignment Details page displays.
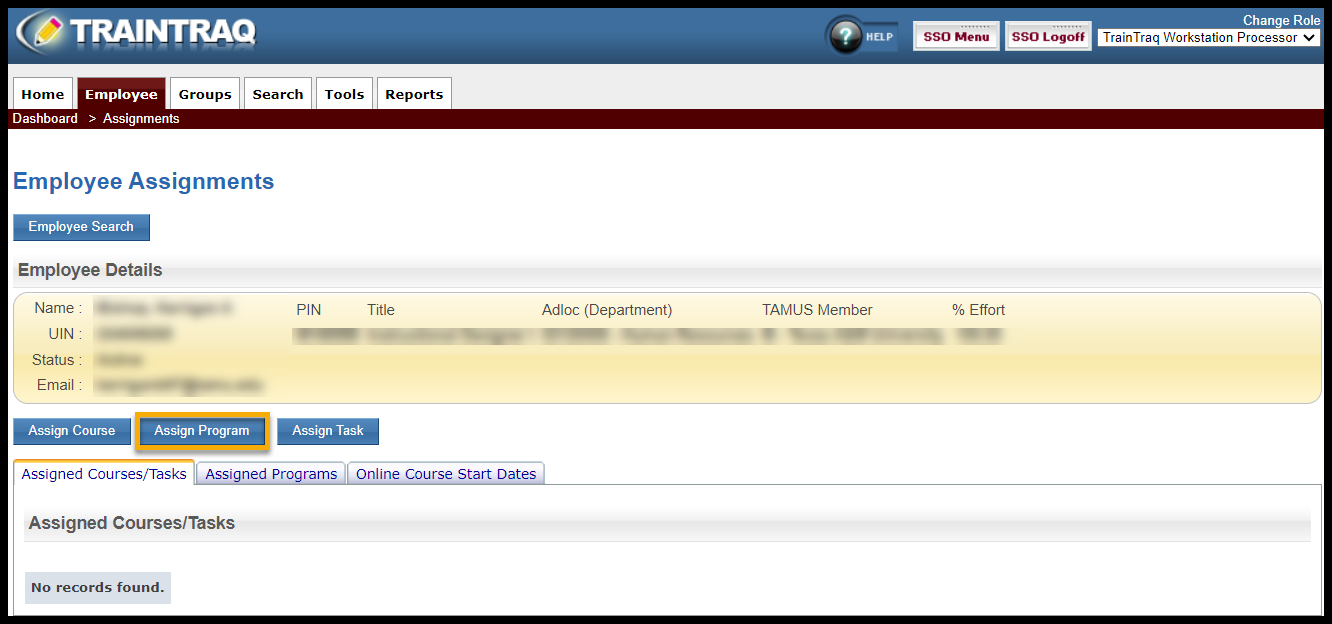
- Click the Select Program button. The Program Search pop-up window displays.
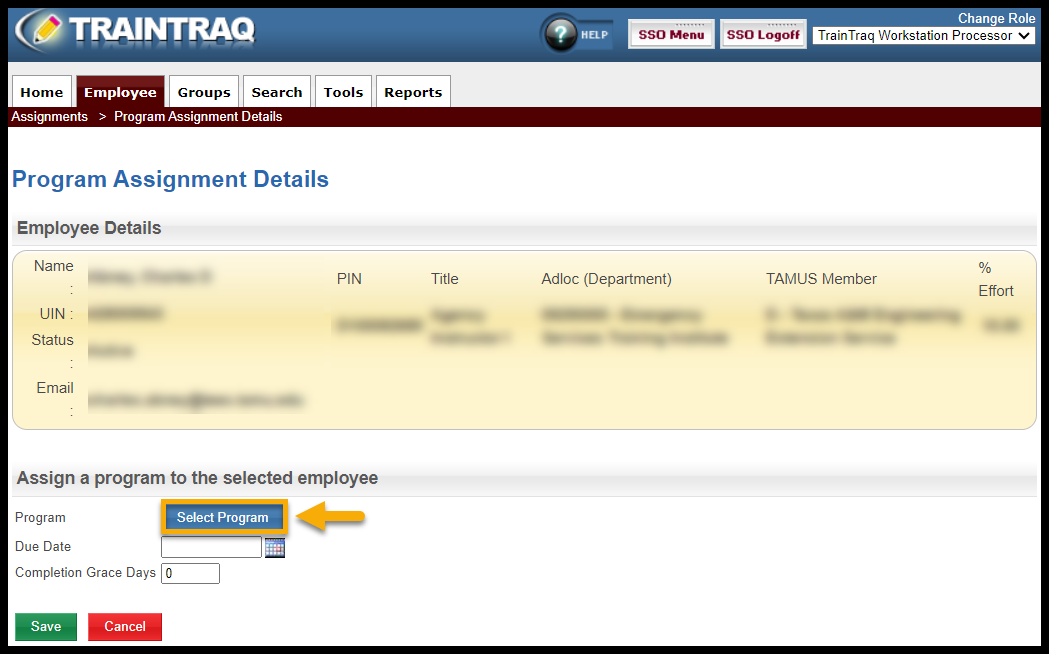
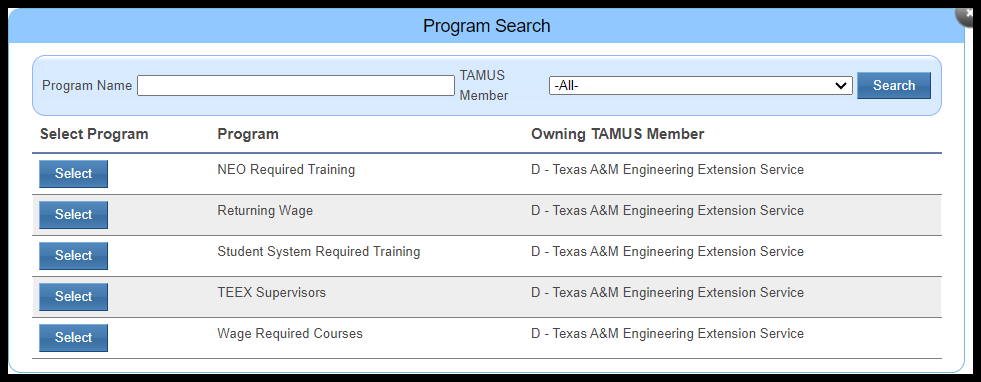
- Locate the desired program or narrow your search by entering the name of the program in the Program Name field, then press Enter or click the Search button.
- Click the Select button located to the left of the program you want to assign. The selected program number and title display in the Program field.
- Enter the date the program is due to be complete into the Due Date field. The date must be in MM/DD/YYYY format or you can click the Calendar icon to the right of the field and select the date.
- Enter the appropriate number of days into the Completion Grace Days field. NOTE: This field indicates how long the system should look back through an employee’s transcript to identify courses included in the program which have previously been completed and should be accepted as credit toward the program completion.
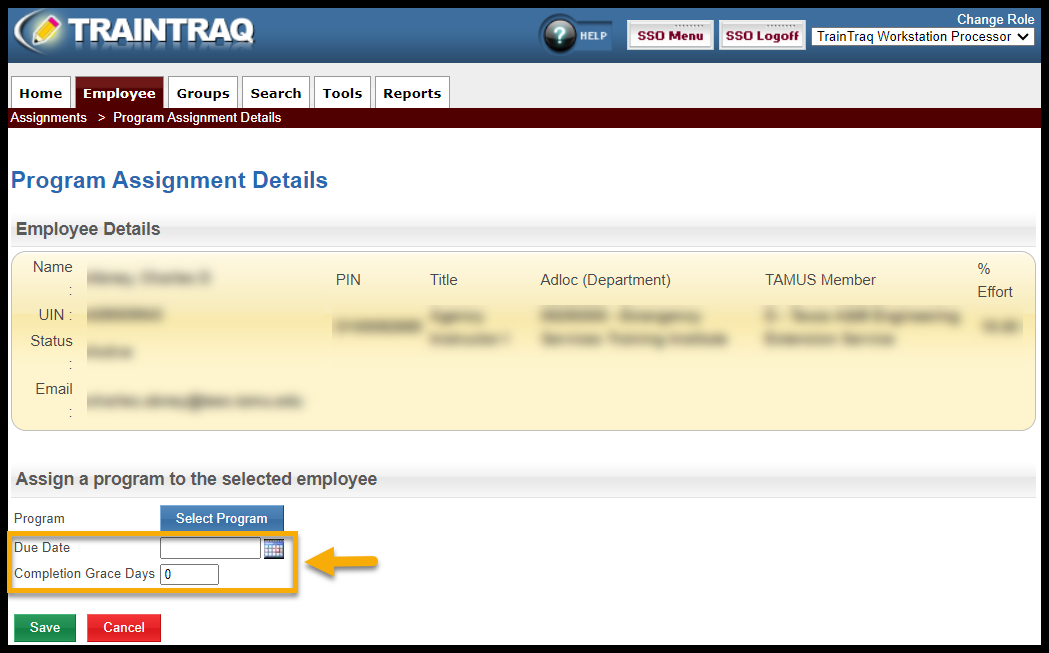
- Click the Save button. The Employee Assignments page updates to display the course and program assignments. The Assigned Courses/Tasks tab is the default view. Courses in the program that haven’t been completed within the grace period are assigned. You can confirm the program was assigned in the Assigned Programs tab. NOTE: After a manual assignment is created, the employee will receive email notifications of the new assignment based on the notification rule(s) designated for each course within the program.
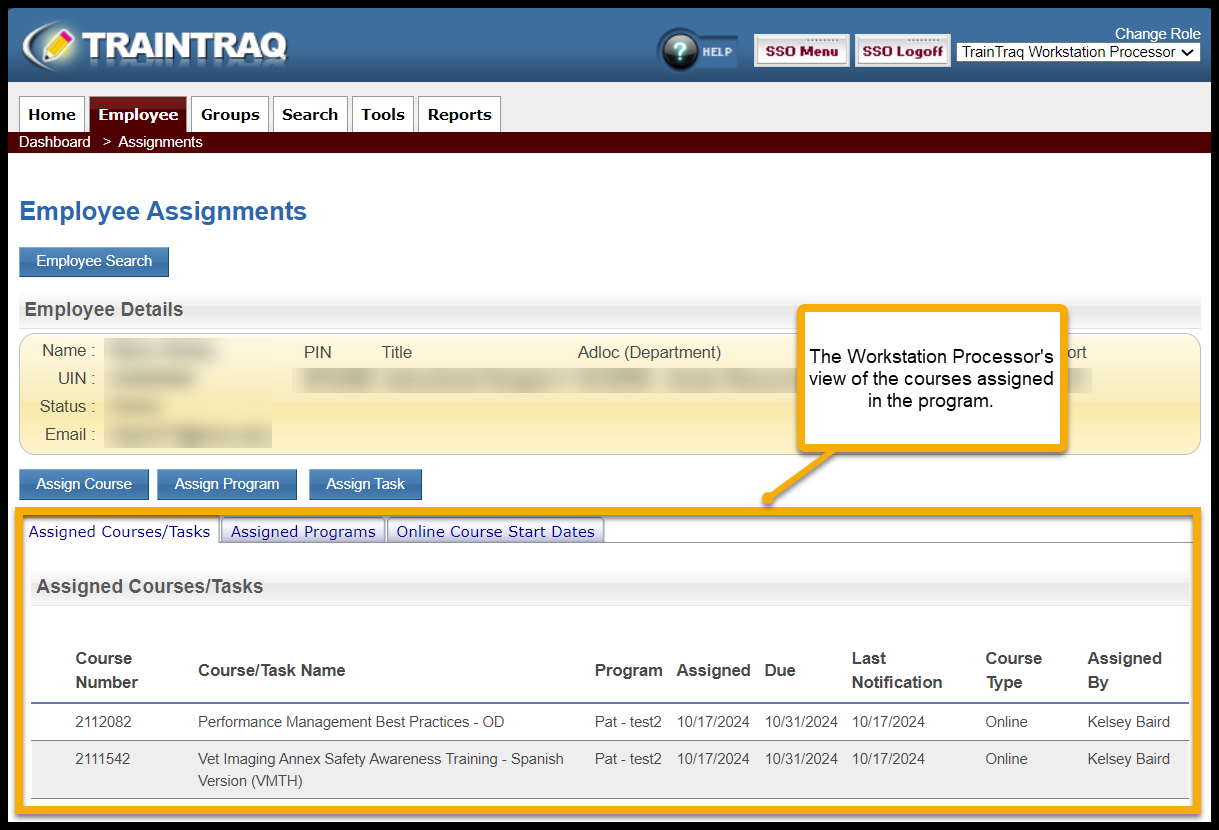
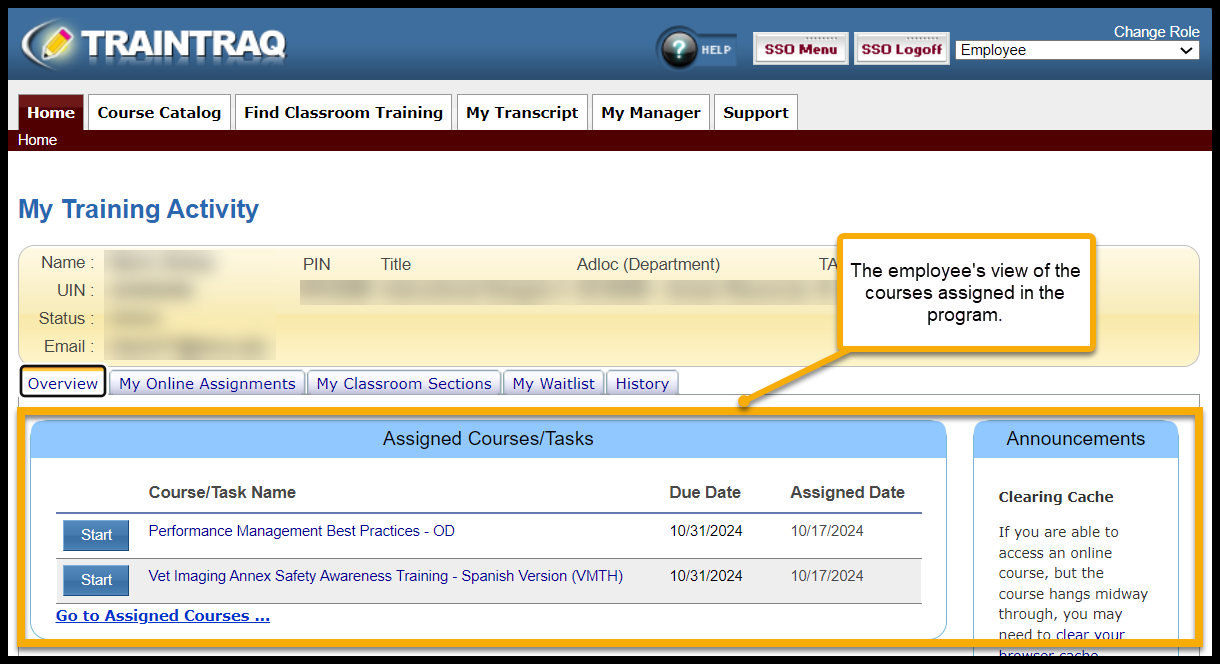
Troubleshooting Why an Assignment Was Not Made
If after assigning a program you receive the message, “Your request has been processed, however, some of the assignments may not have been made.”, it may be due to the following reasons:
- A course in the program is in Review. In this case, confirm the program was assigned in the Assigned Programs tab. If it was not assigned, you can review the program details to identify which course is in Review. Contact your Training Admin or TrainTraqHelp@tamus.edu.
- One of the courses in the program has been completed by the employee within the grace period or it is already assigned. View the assigned courses in the Assigned Courses/Tasks and/or the Employee Transcript to confirm.
You can also troubleshoot by reviewing the System Log page to check for information on the alert.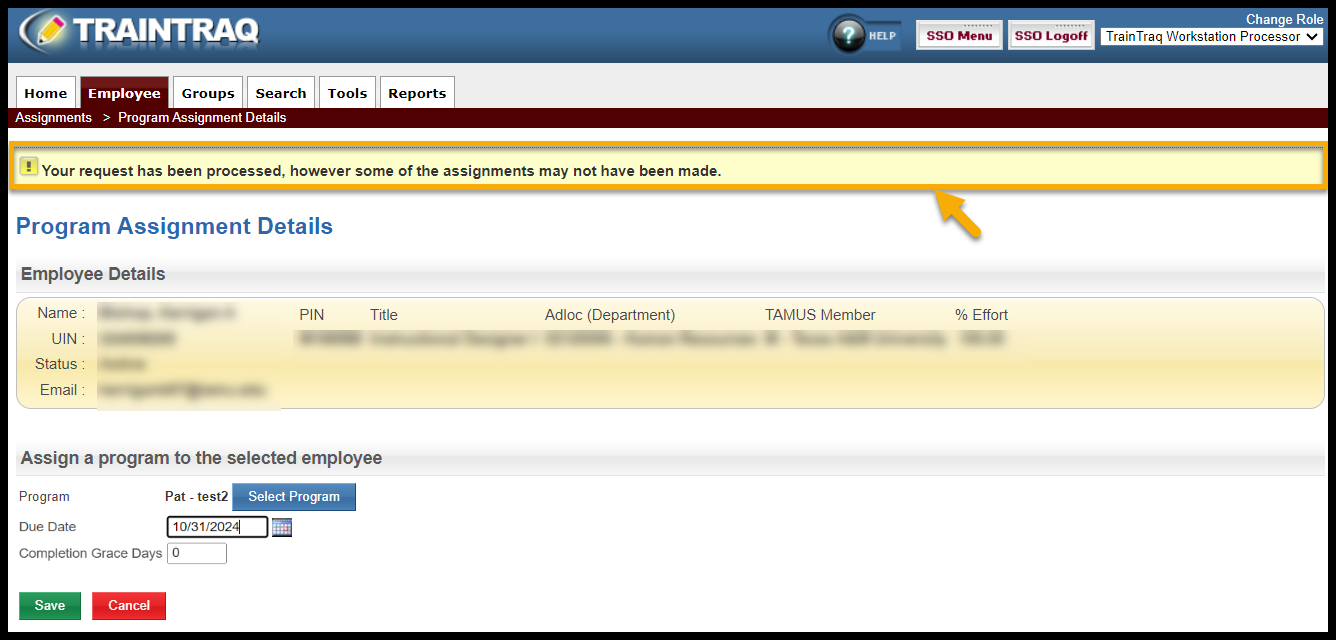
Removing a Program Assignment
If a manual program assignment is created incorrectly or becomes unnecessary, it is possible to remove the assignment altogether.
To remove a program assignment:
- Click the Assignments option located in the Employee tab menu. The Employee Assignments page displays.
- Select an employee using the Employee Search feature. If an employee is not listed, use the Employee Search to select an employee. To learn more about using the Employee Search, refer to the How to Use Employee Search page.
- After the employee has been selected, their details (provided by Workday), assigned courses, tasks, and programs will display on the Employee Assignments page.
- Click the Assigned Programs tab to view all the programs assigned to the employee.
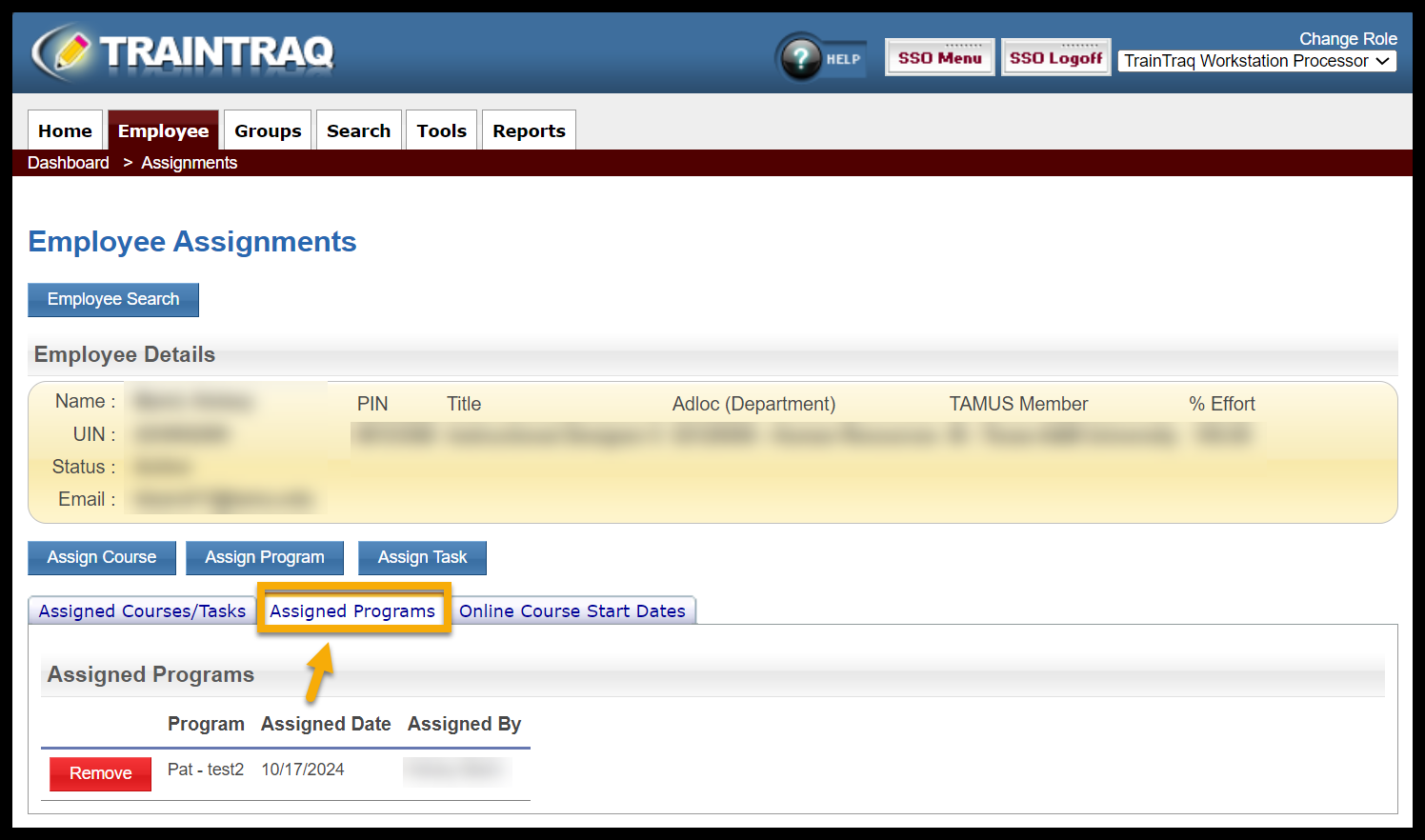
- Locate the program you want to remove.
- Click the Remove button located to the left of the program you wish to remove.
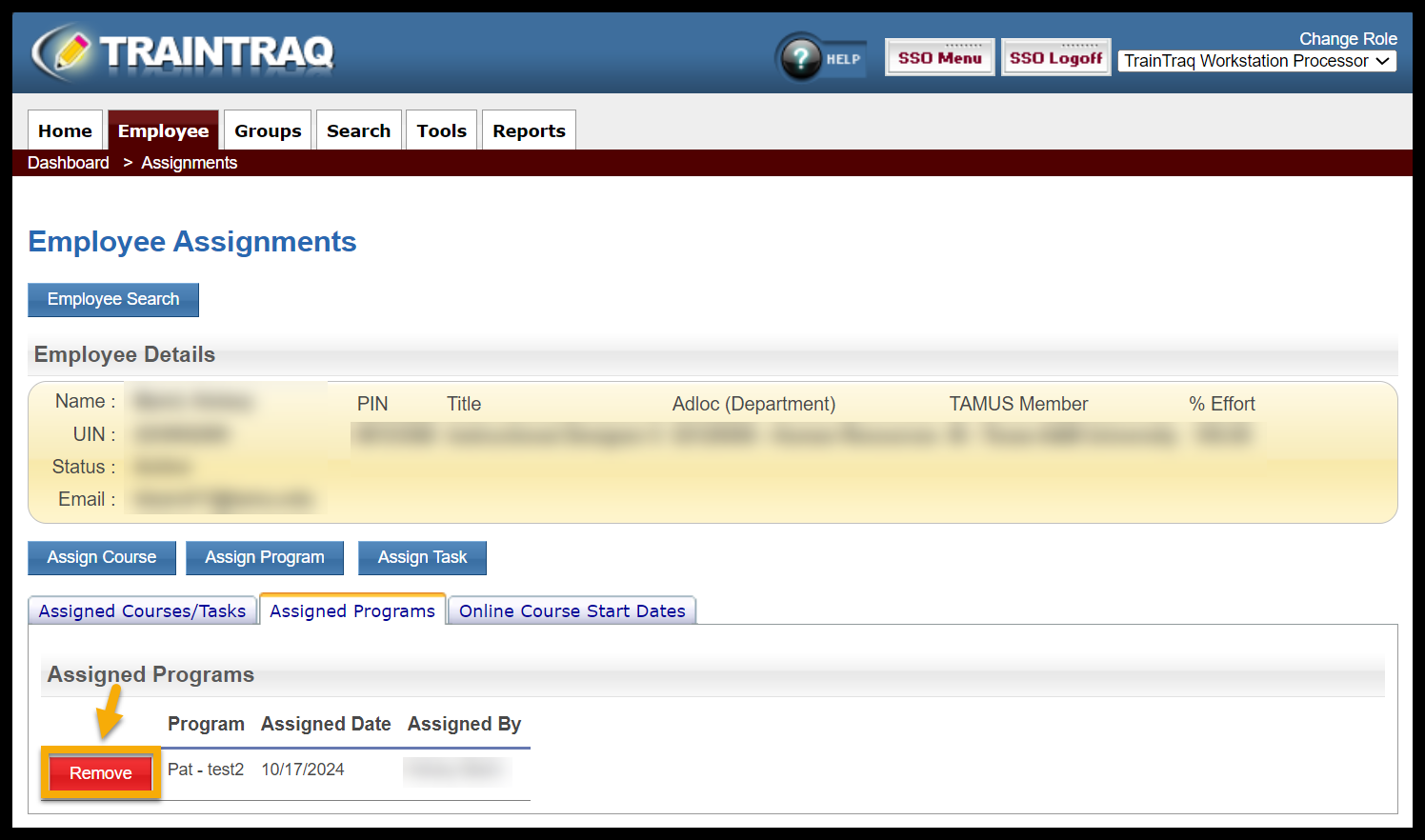
- A pop-up window displays to verify your reason for withdrawing the program assignment. NOTE: A reason is required to be entered before this request can be completed.
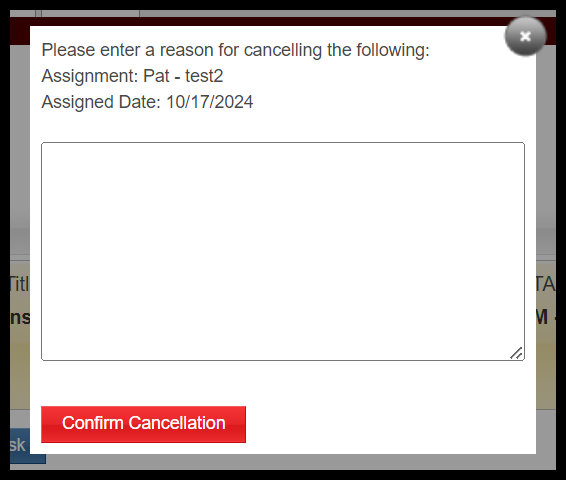
- Click the Confirm Cancellation button. The program assignment is removed from the Assigned Programs tab of the Employee Assignments page and the associated course assignments will no longer display in the Assigned Courses/Tasks section of the employee’s Home Page.
