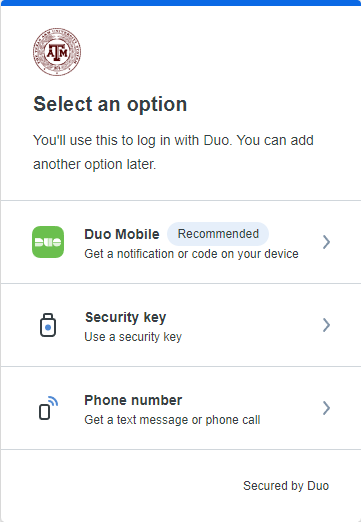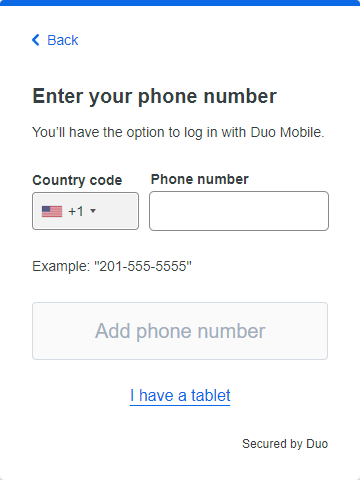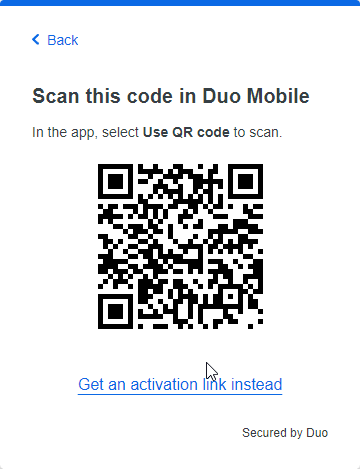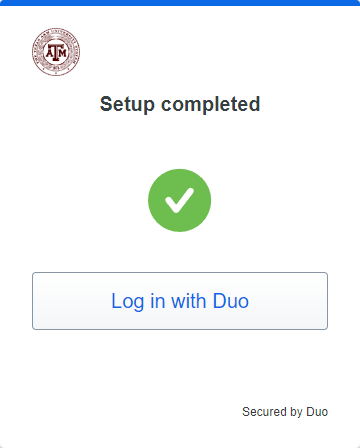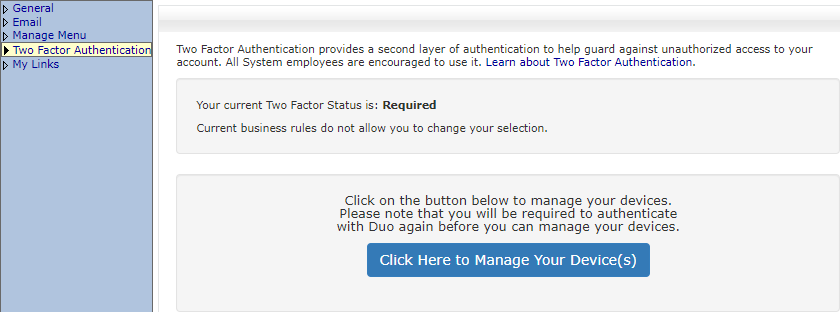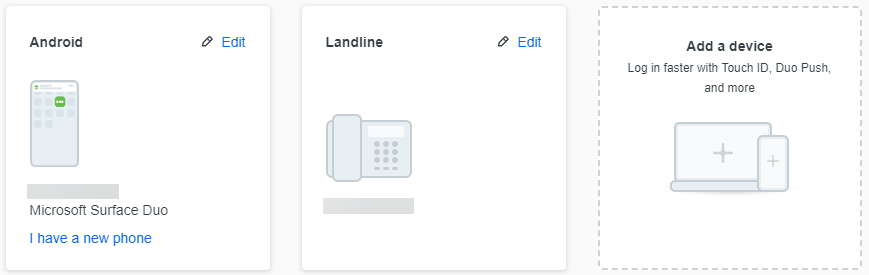All employees and retirees of the A&M System are required to use two factor authentication with SSO. Other SSO users affiliated with the A&M System can set up two factor authentication on the Profile tab, on the ‘Two Factor Authentication’ screen.
Former employees and affiliates, whose relationship with the A&M has ended, will have a two-factor status of “Optional” set by an overnight process. While it is NOT recommended, such individuals can opt out of two factor authentication.
- Initial Registration
- Managing Devices
- Device Types
- Duo Push
Initial Registration
New users will be prompted to set up Duo after logging in to SSO with a TAMUS UIN credential. Users can enroll more than one mobile device and/or landline with Duo.
After two-factor authentication has been activated for the employee, the next SSO log in will prompt the user with the Duo set-up wizard.
To enroll in Duo, first install the Duo Mobile application from the Apple or Google Play app store.
Then, log in to SSO with your TAMUS UIN. Follow the Duo Universal Prompt portal’s prompts to register a mobile phone for two factor authentication and choose Duo Mobile from the screen shown below:
Next, enter your mobile phone number:
after confirming your mobile number, use your mobile phone to add a new application in the Duo Mobile app and scan the QR code displayed in the Duo web portal:
Save the new application on your mobile device.
Click Continue in the Duo web portal, then choose ‘Skip for now’ to complete the process.
To access SSO, click ‘Log in with Duo’:
Duo will send a push message to your mobile phone. Confirm the push message and Duo will send you to SSO.
Next, consider adding an additional device as a backup two factor authentication method.