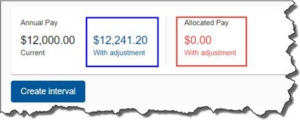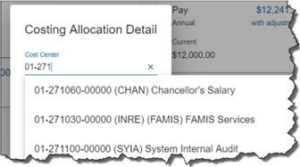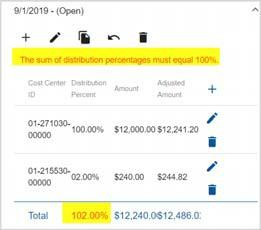Costing
Clicking the pie chart icon will display the current costing as of the snapshot date.
Current pay as well as pay with adjustments will be displayed, along with the allocated pay with adjustment. ‘Allocated pay with adjustment’ will be displayed in red until the ‘Pay with adjustment’ equals the ‘Allocated pay with adjustment’. The document can’t be saved until these two amount match. document.
At the top of the page, the Position Restriction drop-down allows the user to Include or Exclude the position’s costing allocations from being submitted to Workday. Important: This option only applies to costing allocations that have been manually edited in the application by a user. This remains true even though the Include option is automatically selected by default for all position costing allocations.
The right side of the page displays the Position Details. It is divided into four sections. Anything entered previously will be brought forward:
-
- Work Period – may be edited by selecting from the drop-down list
- Percent Effort – may be edited by using the arrows or entering new percent in the field
- Pay Rate Type – may be edited by toggling between hourly and salaried
- Pay rate – may be edited by using the arrows or entering new rate in the field
- Adjustment – may be edited by or entering new percentage in the field for Merit, Additional or Promotion
- Work Period – may be edited by selecting from the drop-down list
A costing allocation interval consists of a date range with one or more allocation details. The application allows for Creating, Adding, Duplicating and Deleting intervals.
These interval requirements exist per position costing allocation:
- At least one interval is required.
- The first interval must begin on the first day of the fiscal year (9/1).
- The last interval must be OPEN.
- Interval dates cannot overlap.
- There can be no date gaps between intervals: the next interval must start the on the date following the previous interval.
- At least one detail is required per interval.
- The sum of detail distribution percents must equal 100% per interval.
- TAMUS cost centers used must be unique per interval.
Creating or Adding Intervals
Click ‘Create interval’ to add new interval or click the ‘copy’ icon to duplicate an existing interval.
-
- Each interval will be for a set time period and cannot overlap with another interval
- May contain multiple costing lines within an interval
- All costing lines must total to 100%
Date Range
-
- For a new costing, user will be prompted to enter a date range.
- For an existing interval, click the ‘pencil’ icon to edit the date range
- Last interval must be open-ended with no end date
o Click the ‘+’ icon to the right of the ‘adjusted amount’ column to add costing information:
– or-
Click the ‘pencil’ icon to the right of an existing costing line to edit
Costing Allocation detail window will be displayed to add accounts. As the user types the account number, it will autofill from available accounts.
Enter the first account and the percentage to distribute. Clicking the kebab on the adjustments, will allow the user to calculate the percentage for the increase based on an amount.
- Click the ‘+’ icon again to add subsequent source lines
- If the sources do not add to 100%, the total percentage display and the error message “The sum of distribution percentages must equal 100%.” will be displayed in red.